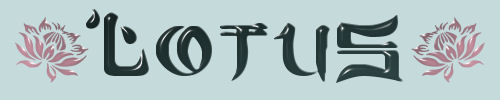

Merci de mettre un lien vers ce tutoriel, lorsque vous exposez votre réalisation de ce tag sur un site, un forum ou dans un mail !
************************
Vous trouverez d'autres versions de ce tag dans la galerie ICI
***********************


Pour réaliser ce tag, vous aurez besoin des filtres VM extravaganza, Graphic plus, Alien skin Eye Candy 5 / Impact, Murameister, Mura's seamless
et du matériel ci-dessous :

**************
*Il est interdit de retirer les watermarks sur les tubes fournis , de renommer ces tubes ou de les modifier afin de respecter le travail des "tubeurs".
- Le tube de la femme est de JHanna
Vous pourrez rejoindre son groupe de partage ici
- Le pinceau Smoke est de Falln-Brushes
- Le pinceau Lotus est de Env1ro
Les autres éléments ont été trouvés sur le net
******************
Préparation
Dupliquer vos tubes . Fermer les originaux et laisser vos copies en attente dans votre psp. Exporter vos pinceaux dans votre psp en tant que pinceaux personnalisés. Placer votre sélection dans votre dossier sélections et les formes dans votre dossier Formes prédéfinies.
*****************
Cliquer ici pour imprimer le tutoriel
**********************
Vous pouvez utiliser ma flèche pour suivre l'avancement de votre travail

***************
1- Ouvrir une image transparente de 800 par 650 pixels
2- Préparer votre palette des couleurs avec deux couleurs de votre tube principal
Mon choix : Avant plan : couleur vert pale 8ec0bf 
Arrière plan : couleur rose d7a6b4 
3- Mettre en avant plan, un dégradé halo comme suit :
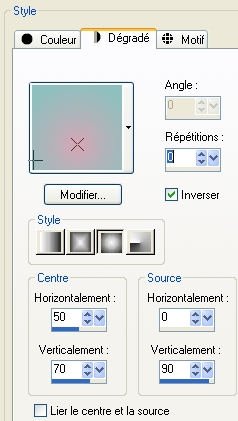
4- Peindre votre calque transparent avec ce dégradé
5- Calques / dupliquer
6- Effets / modules externes / VM extravaganza / Stay in line par défaut :

7- Effets / effets de distortion / Coordonnées polaires comme suit :
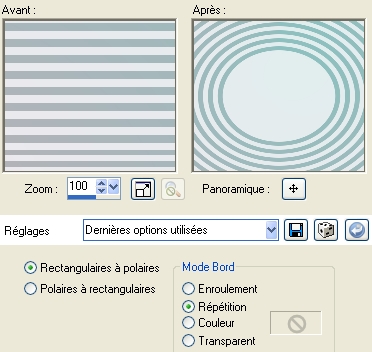
Vous pouvez mettre ce calque sur un mode de votre choix, je l'ai laissé à Normal
8- Calques / fusionner le calque de dessous
9- Sans ajouter de calque ...
Sélections / charger une sélection à partir du disque / choisir lotus_fairymist / cocher Luminance d'origine et remplacer la sélection
10- Effets / modules externes / Murameister / Perspective tiling comme suit
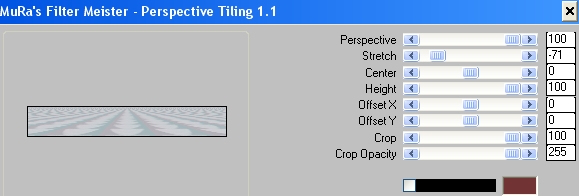
Désélectionner tout !
11- Ajouter un nouveau calque
Activer votre outil forme configuré comme suit et mettre une couleur foncée dans votre arrière plan; j'ai choisi la couleur vert foncé : 4c6060 

Dessiner le cadre dans votre tag comme suit :

12- Mettre le mode de votre calque sur Ecran ou un mode qui vous convient mieux
13- Ajouter un nouveau calque
Préparer votre palette des couleurs comme suit
Avant plan : couleur grenat : 712b2a 
Arrière plan : couleur vert pale du point 2 : 8ec0bf 
Mettre en avant plan un dégradé halo comme suit :
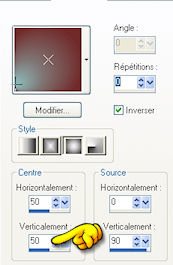
14- Prendre votre outil pinceau configuré comme suit et appliquer, au centre de votre tag, le pinceau lotus_ cluster2_byGillywater_10a avec votre dégradé d'avant plan ( vous pouvez utiliser un autre grand pinceau en harmonie avec votre thème )

Si votre psp n'accepte pas ce grand pinceau, vous pouvez utiliser le tube lotus ci-joint !
15- Mettre le mode de ce calque sur Différence ou sur un autre mode si vous préférez !
Placer le calque comme sur mon tag ( il touche presque le bas du tag)
16- Ouvrir le tube du personnage JHanna168 ou un tube de votre choix, le copier et le coller comme un nouveau calque
17- Effets / effets 3d / ombre portée / - 6, 20, 50, 20, noir
18- Ajouter un nouveau calque
Mettre vos couleurs comme suit
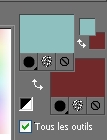
Avec l'outil forme configuré comme suit, dessiner dans le coin supérieur de votre tag, une petite fleur ou une autre forme de votre choix ( vous pouvez utiliser la fleur jointe si vous préférez !)

19- Effets / modules externes / Mura's seamless / Emboss at alpha par défaut
20- Effets / modules externes / Murameister / copies comme suit

Si vous avez un souci avec la fabrication de ce rideau de fleurs, vous pouvez utiliser le tube rideau_fleurs que j'ai fait !
21- Calques / dupliquer
22- Image / miroir
23- Ouvrir le tube titre_lotus_fairymist, le copier et le coller comme un nouveau calque. Placer à votre convenance. Coloriser le si nécessaire
Vous pouvez aussi écrire votre propre texte avec les polices jointes ou avec des polices de votre choix ( j'ai utilisé Chow fun, taille 50 avec la couleur vert foncé 324a49 pour le texte et la police KanjiJ, taille 50, même couleur pour les kanjis; j'ai mis une ombre portée 0, 0, 100, 1, noir à mon titre )
24- Ajouter un nouveau calque et appliquez votre signature
25- Assurez vous que tout est bien placé
Image / ajouter des bordures symétriques de 2 pixels avec une couleur de votre choix
26- Calques / Transformer le calque d'arrière plan
27- Image / redimensionner de 90 °% (Case redim tous les calques NON cochée )
28- Effets / modules externes / Alien skin Eye candy 5 / impact / Perspective shadow / Drop shadow blurry par défaut, comme suit :
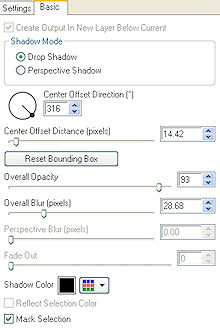
29- Ajouter un nouveau calque
Calques / agencer / déplacer vers le bas
30- Préparer votre palette des couleurs comme suit :
Avant plan : couleur 6c9186 
Arrière plan : 341018 
Mettre en avant plan un dégradé linéaire comme suit
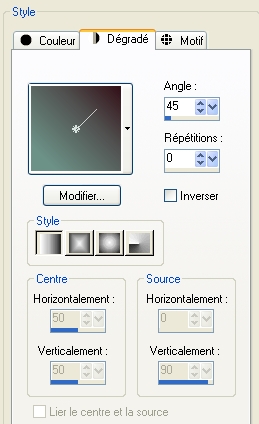
31- Peindre votre calque avec ce dégradé
32- Effets / modules externes / Graphic plus / Cross shadow par défaut
Si vous le souhaitez vous pouvez ajouter d'autres effets sur ce fond mais je l'ai volontairement laissé simple car je trouve que mon tag est suffisamment chargé comme cela ....A chacun sa vision !
33- Image / ajouter des bordures symétriques de 2 pixels avec une couleur de votre choix
34- Ajouter un nouveau calque
Avec l'outil pinceau configuré comme suit et la couleur blanche, appliquer le pinceau fumée Smoke set1 by FallingStock6 ou un pinceau de votre choix comme sur mon tag

Si votre psp n'accepte pas ce grand pinceau, vous pouvez utiliser le tube Smoke ci-joint !
35- Enregistrer votre travail en jpeg et redimensionner le tag si nécessaire
***************
Voilà, c'est fini, je vous remercie d'avoir choisi de réaliser ce tuto !
Si vous avez un souci, n'hésitez pas à me contacter.
Tuto réalisé le 19 juillet 2009
*************
Merci à mon amie Huguette d'avoir testé mon tutoriel
*******************
Vous trouverez d'autres versions de ce tag dans la galerie ICI
