
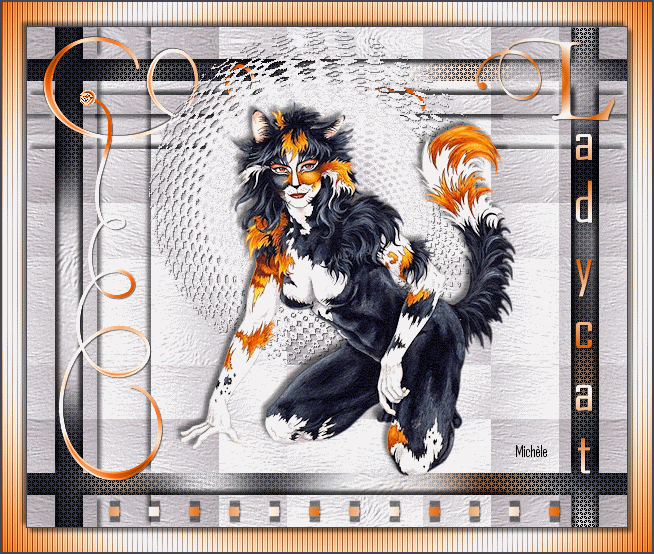
Merci de mettre un lien vers ce tutoriel, lorsque vous exposez votre réalisation de ce tag sur un site, un forum ou dans un mail !
Vous trouverez d'autres versions de ce tag dans la galerie ICI
***********************

************************
Pour réaliser ce tag, vous aurez besoin des filtres VM distortion, Screenworks, Photoeffex
et du matériel ci-dessous :

**********
*Il est interdit de retirer les watermarks sur les tubes fournis , de renommer ces tubes ou de les modifier afin de respecter le travail des "tubeurs".
- Je remercie Brigitte de m'autoriser à utiliser et fournir son très beau tube pour ce tutoriel.
Vous pourrez rejoindre son groupe de partage en cliquant ici
Les autres tubes ont été trouvés sur le net.
******************
Préparation
Ouvrir et dupliquer les tubes
Placer la sélection dans le dossier sélections
****************
1-Ouvrir le tube fourni ou un tube de votre choix qui comportera des couleurs contrastantes et choisir deux couleurs claires pour mettre dans votre palette des couleurs :
Mettre la couleur la plus foncée dans votre avant plan (ici : ada1ab )
et la couleur la plus claire dans votre arrière plan ( ici : fcfcfc )
2-Avec ces couleurs claires, préparer un dégradé halo, répétititon 1, case inverser non cochée
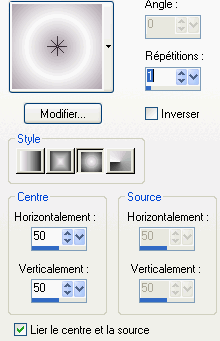
3- Ouvrir une image transparente de 600 par 500 pixels et la peindre avec ce dégradé
4- Effets / effets de textures / texture de votre choix avec les configurations ci-dessous : ici texture fourrure
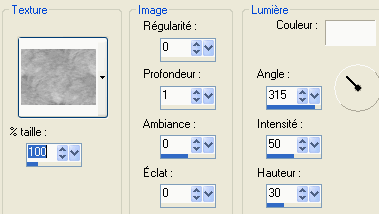
5- Calques / dupliquer
6- Image / redimensionner de 75 %, case tous les calques non cochée
7- Effets / effets 3d / ombre portée / - 4, - 4, 50, 5, noir
8- Effets / effets d'image / décalage comme suit :
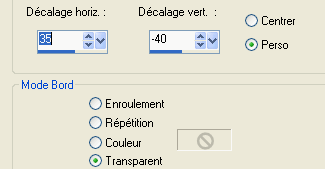
8- Effets / modules externes / VM Distortion / Flip chop / 29,28
9- Effets / effets 3d / ombre portée / 4, 4, 50, 5, noir
10- Calques / dupliquer
Image / miroir
Fusionner avec le calque de dessous
11- Calques / dupliquer
Image / renverser
Fusionner avec le calque de dessous
12-Se positionner sur le calque du bas ( raster 1)
Ouvrir votre tube, le copier et le coller comme un nouveau calque
13- Effets d'image / mosaïque sans jointure par défaut
14- Règlages / flou / flou gaussien 20
15 - Effets / modules externes / Screenworks / Net pattern
16- Se positionner sur le calque du haut
Ouvrir votre tube, le copier et le coller comme un nouveau calque
Le redimensionner si besoin est ( le tube fourni est redimensionné à 75%)
Règlages / netteté / netteté
17-Effets / effets 3d / ombre portée / - 4, - 4, 50, 5, noir
18-Ajouter un nouveau calque
Sélections / charger à partir du disque / choisir ladycat selection / cocher les cases luminance d'origine et remplacer la sélection
19- Peindre cette sélection avec le dégradé du point 2
20- Même effet de texture qu'au point 4
Désélectionner tout
21- Effets / modules externes / VM Distortion / radial pox / par défaut : 175, 99, 109, 39
22- Effets / effets 3d / ombre portée / 1, 1, 50, 1, noir
23- Calques / agencer / déplacer vers le bas
Avec l'outil déplacer, positionner le calque de cette dentelle à l'endroit qui vous semble le mieux convenir sous la tête de votre personnage
Vos calques doivent se présenter comme ci-dessous :
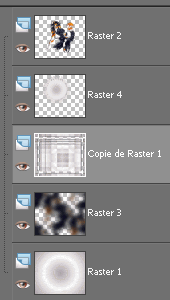
24-Se positionner en haut de la pile des calques
Ouvrir le tube slinger et le coloriser avec une des couleurs vives du tube ( J'ai choisi l'orange e56c10 )
Règlages / teinte et saturation / coloriser : 18, 247 )
Si vous n'avez pas de blanc dans votre tag ou tube de personnage, vous pourrez peindre ce tube slinger de la façon suivante avec un dégradé halo, répétition 3, en premier plan (couleur vive en avant plan et couleur claire en arrière plan
Se placer sur le calque du tube slinger
Sélectionner tout
Sélections / flottante
Peindre la sélection avec le dégradé de votre pot de peinture ( correspondance aucune )
Désélectionner tout
25-Copier le tube slinger, le coller comme un nouveau calque sur votre tag
26 - Effets / effets 3d / ombre portée / 1, 1, 50, 1, noir
Placer le tube à gauche comme sur le tuto
27- Calques / dupliquer
28- Image / rotation libre comme suit :
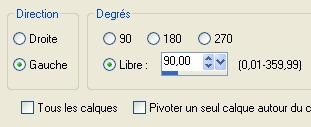
29- Image / miroir
30- Faire glisser ce calque sous le calque de la dentelle ronde faite aux points 21 à 23 (raster 4 sur ma capture )
Placer le calque du tube slinger dupliqué comme sur le tuto
31- Ouvrir le tube diamant, le copier et le coller comme un nouveau calque
Le coloriser comme le tube slinger au point 24
Le placer comme sur le tuto
32-Assurez vous que tout est bien placé puis fusionner tout
33-Ajouter un nouveau calque
Mettre les couleurs utilisées pour le tube slinger, dans votre palette, couleur vive en avant plan et couleur claire en arrière plan( ici: orange e56c10 en avant plan et blanc cassé f3f1f2 en arrière plan )
Préparer un dégradé halo, répétititon 3 dans votre arrière plan et fermer l'avant plan
Ecrire la première lettre de votre texte avec l'outil texte configuré comme suit ( j'ai utilisé la police Albermale Ende swash )

Placer cette lettre en haut, à droite, comme sur le tuto ou à votre convenance
34-Effets / effets 3d / ombre portée / 1, 1, 50, 1, noir
Désélectionner tout
35- Ajouter un nouveau calque
Ecrire le reste de votre texte, verticalement avec une police plus simple ( j'ai utilisé Agency Fb )
Le crénage est à - 390 pour que les lettres soient rapprochées mais pouvez augmenter ou diminuer ce chiffre à votre guise


36- Effets / effets 3d / ombre portée / 1, 1, 50, 1, noir
Placer le texte à votre convenance et désélectionner tout
37- Ajouter un nouveau calque et apposer votre signature
38- Fusionner tout
Image / ajouter des bordures symétriques de 1 pixel d'une couleur foncée ( j'ai mis gris foncé)
39- Copier votre tag et ouvrir un nouveau calque transparent de 650 par 550 pixels
40- Peindre ce calque avec le dégradé halo du point 33
41- Effets / modules externes / Photo effex / scanlines comme suit : (vertical coché !)
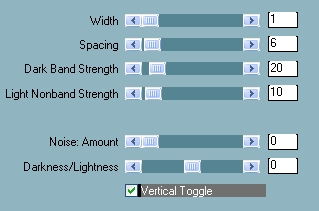
42- Effets / effets de bord / accentuer
43- Coller comme nouveau calque l'image de votre tag qui est en mémoire
44-Effets / effets 3d / ombre portée / 4, 4, 50, 5, noir
Effets / effets 3d / ombre portée / - 4, - 4, 50, 5, noir
45-Fusionner tout
Images / ajouter des bordures symétriques de 2 pixels avec une couleur foncée ( gris foncé pour moi )
Votre tag est terminé ( Vous pouvez l'enregistrer en jpeg, si vous ne souhaitez pas faire l'animation
Animation
1- Ajouter un nouveau calque
Garder le dégradé halo, répétition 3, utilisé pour le texte, dans votre avant plan
2- Prendre l'outil stylo configuré comme suit (style de ligne points ):

Tracer une ligne droite, horizontale dans le bas de votre tag comme suit, en maintenant la touche majuscule enfoncée ( cela permettra à votre ligne d'être bien droite )

3- Calques / convertir en calque raster
Effets / effets 3d / ombre portée / 6, 1, 50, 5, noir
Effets / effets 3d / ombre portée / - 6, 1, 50, 5, noir
Si vous souhaitez que votre bande soit plus foncée, faire ce point 4a, sinon passer au point 4b :
4a -Calques / dupliquer
Calques / fusionner avec le calque du dessous
4b- Renommer ce calque (fusionné) bande 1
5- Calques / dupliquer
Renommer ce calque bande 2
6- Avec l'outil sélection rectangle, sélectionner un point sur deux en maintenant la touche majuscule enfoncée
Ne lâcher pas la touche enfoncée avant d'avoir sélectionné tous vos petits rectangles ( environ une douzaine )
Appuyer sur la touche suppr pour effacer les rectangles sélectionnés
Désélectionner tout
Fermer le calque du dessous
7- Se positionner sur le calque du tag
Fusionner les calques visibles ( calque du tag et calque de la bande 2)
8- Edition / copier
9- Aller dans votre animation shop
Coller comme nouvelle animation
10- Retourner dans votre psp
Edition / annuler (calques visibles)
11- Fermer le calque de la bande 2
Se positionner sur le calque de la bande 1, l'ouvrir
Fusionner les calques visibles
12- Edition / copier
13- Retourner dans votre animation shop
Edition / coller après l'image active
14- Edition / sélectionner tout
15-Affichage / animation
Si l'animation vous convient refaire Affichage / animation, pour arrêter l'animation
16- Enregistrer votre animation en gif
*****************
C'est fini, j'espère que vous vous êtes bien amusés !
Tuto réalisé le 19 avril 2008
*******************
Vous trouverez d'autres versions de ce tag dans la galerie ICI

|