

Thank you for putting a link to this tutorial, whenever you display your realization of that tag on a website, on a group or in a mail !
**************************
You'll find some versions of that tag in my gallery HERE
***********************
To realize that tag, you'll need the plugin Simple
and the material zip down below :

***************************
*It is forbidden to suppress watermarks on the material provided , to alter, mist or rename the tubes in order to respect the work of the tubers
- The tube of the armchair is by Jhanna
You can join her sharing group here
- The tube of the dog is by Roby2765
- The tube of the vase is by AH
- The tube of the Boudha is by Kikirou
- The tube of the bamboo is by Guismo
You may find some of her tubes on Dakara'site here
- The other elements that I haven't created, have been found on the net.
******************
Preparation
To be on the safe side, duplicate your tubes and image in your Psp :
-
Window / Duplicate
- Close the originals and work with the copies !
- Place the selection file in the selection folder of your Psp files.
*****************
Click here to print the tutorial
**********************
You can use my arrow to follow your work
Click on it and drag it all along the tutorial !

***************
Tutorial made with PSP XV
1- Open a transparent image of 850 by 700 pixels
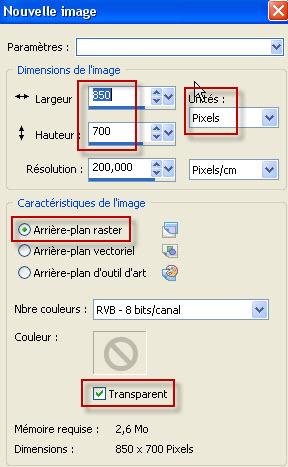
2- Selections / select all.
3 - Open the image "JHanna_286 background.jpg" in your Psp and copy it
4- Paste it into the selection. Deselect all.
- If you wish to use other tubes, you will probably have to colorize that image so that it matches your own tubes :
- Adjust / Hue and saturation / Colorize.
5- Layers / Duplicate
6- ADD A NEW RASTER LAYER.
7- Flood fill that layer in black.
8- Layers / New mask layer / mask_Sigrid / set as below :
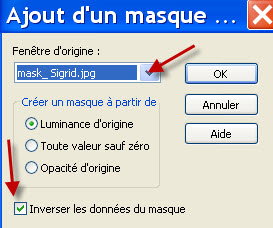
- Adjust / sharpness / sharpen more.
- Merge group.
9- In your layers palette, lower the opacity of that layer at 32 like me, or to your liking.
10- Selections / Load a selection / from disk / choose "Fairymist_kordula_1.PspSelection" and set as below :
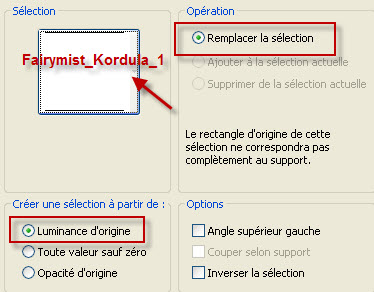
11- Hit the delete key of your keyboard. Keep selection !
12- In your layers palette, activate the layer that is underneath (copy of raster 1).
- Hit, again, the delete key of your keyboard. Keep selection !
13- Activate the layer at the bottom of the pile as shown below :
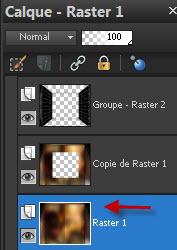
14- ADD A NEW RASTER LAYER.
15- Open the image "window_fenêtre" or a similar image, in your Psp and copy it.
16- Paste it INTO THE SELECTION on your new layer.
17- Deselect all.
18- In your layers palette, set the mode of that layer on to Overlay or any other mode that suits you better.
19- In your layers palette, activate the layer on top of the pile.
20- Open the tube "Small_Bouddha_Kikirou.pspimage" or a tube of your choice and copy it.
21- Paste it as a new layer on to your tag.
22 - Place it in the center of the window.
- I have set the mode of that layer on to Multiply.
23- Open the tube "windchime.pspimage"or a tube of your choice and copy it.
24- Paste it as a new layer on to your tag.
25- Place it as on my tag or to your liking.
- I have set the mode of that layer on to Dodge.
26- Open the tube "tapis.pspimage"or a tube of your choice and copy it.
27- Paste it as a new layer on to your tag.
28- Place it as on my tag or to your liking.
- Don't forget to colorize it so that it matches your colours.
29- Open the tube "AHvase_bambou_Guismo.pspimage"or a tube of your choice and copy it.
30- Paste it as a new layer on to your tag.
31- Place it as on my tag or to your liking.
32- Effects / 3d effects / drop shadow of your choice / -1, 4, 50, 10, black for me.
33- Open the tube "JHanna_597 tube.pspimage"or a tube of your choice and copy it.
34- Paste it as a new layer on to your tag.
- I have resized that tube at 50% (Resize all the layers NOT checked).
34- Place it as on my tag or to your liking.
35- Effects / 3d effects / drop shadow of your choice / -1, 4, 50, 10, black for me.
36- Open the tube "Braque_de_Weimar.pspimage"or a tube of your choice and copy it.
37- Paste it as a new layer on to your tag.
38- Place it as on my tag or to your liking.
39- Effects / 3d effects / drop shadow of your choice / -1, 4, 50, 10, black for me.
40- Open the tube "spider" and copy it.
- Paste it as a new layer on to your tag.
41- Place it as on my tag or to your liking.
42- Layers / Duplicate.
- I have set the mode of that layer on to Dodge.
43- Open the tube "spider-fil" and copy it.
- Paste it as a new layer on to your tag.
44- Place it as on my tag or to your liking.
- I have set the mode of that layer on to Screen and lowered its opacity at 42.
45- Layers / arrange / Move down / twice.
46- Activate the layer on top of the pile.
- Apply your signature
47 - Make sure everything is in the right place
- Image / add some symmetrical borders of 2 pixels with a colour out of your frame:
cfa677 for me.
48- Edit / Copy your tag.
49- Layers / Promote background layer.
50- Image / Canvas size as below :
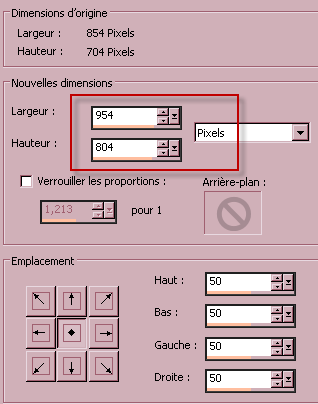
51- ADD A NEW RASTER LAYER.
52- Layers / Arrange / Move down.
53- Selections / select all.
54- Paste into the selection. Deselect all.
55- Adjust / Blur / Gaussian blur at 20.
56- Layers / Duplicate.
- I have set the mode of that layer on to Screen or any other mode that suits you better.
57- Activate the layer on top of the pile of layers.
- Open the tube "photocorner" and copy it.
58- Paste it as a new layer on to your tag and place it in the top left hand side corner of your tag.
59- Effects / Plugins / Simple / Top left mirror.
60- Layers / Duplicate.
- I have set the mode of the layer on to Multiply or any other mode that suits you better.
61- Image / add some symmetrical borders of 1 pixel with a colour out of your frame:
- noir pour moi.
62 - Save your work as a jpeg file.
***************
That's it !! You've done it !!
If you 've enjoyed doing my tutorial, it would be nice to write a few words in my guest book ! If you 've had the slightest problem, please, send me a mail so I can see to the problem
Tutorial translated on the 15th of June 2013
*************
You'll find some versions of that tag in my gallery HERE
