

Michèle hat mir die Erlaubniss
gegeben ihre Tutorial ins Deutsche zu übersetzten
Das Tutorial unterliegt ihrem
Copyright
**************************
Andere Versionen => Hier
***********************
Du findest die Filter => Filter
:
- Richard Rosenman / Grid generator.
- Transparency / Eliminate black.
- AP lines / Silver lining.
- Alien skin eye candy 5 / Impact
Material ist in der Box

**************
Es ist verboten das Wasserzeichen
vom mitgeliefertem Material zu entfernen
Respektiere die Arbeit der
Tuber
Die
Pärchentube ist von Odette
Du
findest ihre Gruppe => Hier
Die
Scrapelemente sind von => Jaelop
Designs
Die Schrift ist - Cupid de locke.
Die anderen Elemente, hat Michèle im Netz
gefunden
******************
Vorbereitung :
Um auf der sicheren Seite zu sein, dupliziere die
Tube und das Bild in deinem PSP:
Schließe die Originale wir arbeiten mit den Kopien!
Verschiebe die Auswahlen in den Auswahlenordner in
PSP
Öffne die Schrift außerhalb von PSP, wenn du
Windows XP hast, oder verschiebe sie in der Font-Ordner von
Windows, wenn du Win7 hast
Doppelklick auf die Alien Skin Voreinstellungen, sie
installieren sich automatisch.
*****************
Dieses Tutorial wurde mit PSP XIII geschrieben
********************
1 - Öffne ein neues, transparentes Bild - 850 x 850
pixels (Neue Grösse)
2 - Fülle mit einer Farbe deiner Wahl (Es wird nicht
so bleiben !)
3- Effekte / Filter / Richard Rosenman / Grid Generator
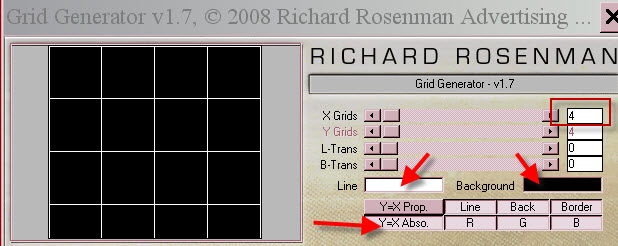
4- Wir werden diesen Raster mit Quadraten in verschiedenen
Farben und Texturen füllen, die mit den Farben deiner Tube
übereinstimmt
Hier ist Michèle`s
Wahl der Farben und Texturen (3 Farben)

Du kannst viele verschiedene Texturen in anderen
Scrap-Kits finden
Jaelop
Designs Seite enthält viele schöne Muster, die du
kostenlos nutzen kannst
Du kannst die Farben der
Quadrate ändern (Anpassen / Farbton und Sättigung /
Kolorieren)
Hier sind ein paar Möglichkeiten:
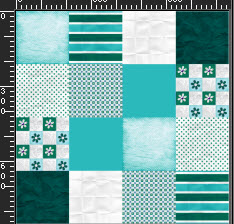
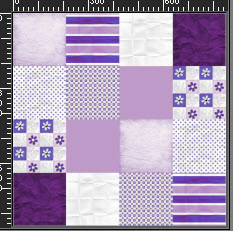
5- NEUE RASTEREBENE
Jedes Quadrat dieses Flickenteppich muss auf dieser
neuen Ebene zu sein
und nicht auf der Ebene mit dem
Raster!!!!!
6- Aktiviere deinen Zauberstab

Aktiviere die Ebene mit dem Raster
Mit dem Zauberstab, klicke in das erste Quadrat des
Raster`s.
7- Öffne das erste Muster ( "J D paper 5" bei
Michèle)
Bearbeiten - Kopieren
8- Aktiviere die transparente Ebene
Bearbeiten - In die Auswahl einfügen

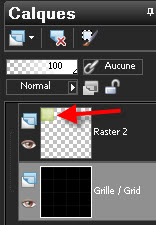
Es ist keine Notwendigkeit, das Quadrat zu deaktivieren,
klicke in das nächste Quadrat
9- Wiederhole die Schritte 6 bis 8 und fülle mit anderen
Mustern
10- Michèle hat auf ihrem "Flickenteppich"
der beiden Plätze im Zentrum mit hellgrün gefüllt #96b02a
11- Wenn alle Quadrate gefüllt sind, sieht die
Ebenenpalette so aus :
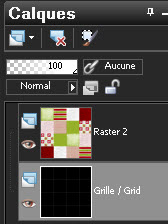
12- Aktiviere die Ebene mit dem Raster
Ebenen / Anordnen / An erste Stelle verschieben
13- Effekte / Filter / Transparency / Eliminate black
14- Mit dem Zauberstab / klicke auf den Raster (nimm eine
Kreuzung der Striche)
Wenn du Probleme mit der
Auswahl des Gitter hast, kannst du eine Auswahl, im Material
finden!
( Auswahl /Lade die Auswahl
"Fairymist_joyeusestvalentin")
15- Auswahl / Ändern / Vergrössern / 2 px
16- Fülle die Auswahl mit einer Farbe deiner Wahl.
Michèle wählte rot #920000.
Auswahl aufheben
17- Effekte / Verzerrungseffekte / Welle

So sieht es jetzt aus :

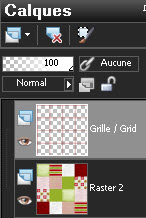
18- Öffne die Tube"JD element 34"
Bearbeiten / Kopieren
19- Bearbeiten / Als neue Ebene einfügen
20- Mit dem Zauberstab, klicke innerhalb des linken Kreises
dieses Rahmens
21- Auswahl / Ändern / Vergrössern / 10 px
22- NEUE RASTEREBENE
Ebene / Anordnen / Nach unten verschieben
23- Öffne das Bild "JD paper 5" oder ein Ähnliches
Bearbeiten / Kopieren
24- Bearbeiten / In die Auswahl einfügen
25-Öffne die Tube "ils s'aiment en couleurs" oder eine Tube
deiner Wahl
Bearbeiten / Kopieren
26- Bearbeiten / Als neue Ebene einfügen
Die Tube
wird im Rahmen, aber über dem Hintergrund sein!
27- Bild / Grösse / Ändern / 70% (Alle Ebenen anpassen
nicht aktiv)
Einstellungen / Schärfe / Scharfzeichnen
Verschiebe die Tube so das der Teil der dir gefällt in der
Mitte ist
28- Auswahl / Umkehren
Drücke die Entferntaste
Auswahl aufheben
29- Effekte / 3D Effekte / Schlagschatten // - 1, 1, 60,
10, #000000
30- Aktiviere die Ebene mit dem Rahmen
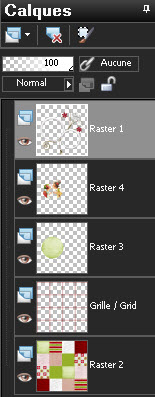
31- Klicke mit dem Zauberstab in den rechten Kreis
31- Auswahl / Ändern / Vergrössern / 10 px
32- NEUE RASTEREBENE
Ebenen / Anordnen / Nach unten verschieben
33- Öffne das Bild "JD Papier 5" oder ein anderes Muster
oder ein Bild oder eine Landschaftstube
Bearbeiten / Kopieren
34. Auf der neuen Ebene / In
die Auswahl einfügen
Auswahl / Auswahl aufheben
35- Öffne die Tube "wordart"oder eine Tube deiner Wahl
Bearbeiten / Kopieren
36- Aktiviere die Ebene mit dem Rahmen
Bearbeiten
/ Als neue Ebene einfügen
Die Tube ist unter dem
rechten Kreis
37- Füge einige dekorative Elemente ein , falls
gewünscht
Michèle hat die beiden Tuben
"coeur fleurs"und"coeur rouge" in der oberen linken Ecke
gesetzt
38- Bild / Leinwandgrösse
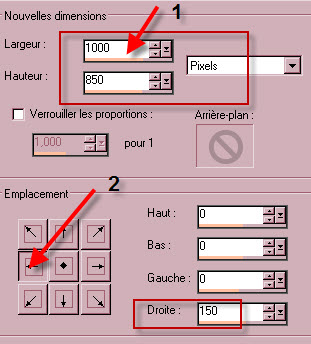
39- NEUE RASTEREBENE
40- Ebene / Anordnen / Nach unten verschieben
41- Auswahl / Alles auswählen
42- Öffne das Bild "JD paper 2" oder ein Ähnliches
Bearbeiten / Kopieren
43- Bearbeiten / In die Auswahl einfügen
Auswahl aufheben
44- Effekte / Filter / AP lines / Silver lining
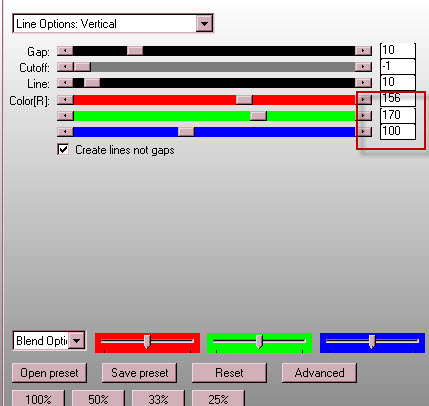
45- Öfne die Tube "JD element 38"oder eine Tube deiner
Wahl
Bearbeiten / Kopieren
46- Aktiviere die oberste Ebene
Bearbeiten / Als neue Ebene einfügen
Verschiebe an die rechte Seite oder wie es dir gefällt
47- Öffne die Tube "coeur vert"oder eine Tube deiner
Wahl
Bearbeiten - Kopieren
48- Bearbeiten / Als neue Ebene einfügen
49- Ebene / Duplizieren
Du hast dann 3 grünen Herzen
Setze diese Herzen
wie es dir gefällt
50- Aktiviere das Textwerkzeug


Wir schreiben "Joyeuse St-Valentin" oder einen Text deiner
Wahl
51- Michèle machte einen Glaseffekte auf
dem Text (Du kannst einen anderen Effekt bevorzugen)
Effekte / Filter Alien Skin Eye Candy 5 / Impact /
Glass
Suche die Voreinstellung / Fairymist_joyeux_st_valentin
52- Hier ist ein weiterer Effekt
Anpassen / Fotokorrektur in einem Schritt
Du kannst einen leichte Schlagschatten auf deinem Text
hinzufügen
53 - Setzte deine Signatur
Ist alles an seinem Platz?
54 - Bild / Rand hinzufügen / 20 px mit einer Farbe deiner
Wahl (weiss bei Michèle)
55- Öffne die Tube "JD element 45"
Bearbeiten / Kopieren
56- NEUE RASTEREBENE
Auswahl / Alles auswählen
57- Bearbeiten / In die Auswahl einfügen
Auswahl aufheben
Falls notwendig, kannst du diesen Rahmen kolorieren
58 - Alle zusammenführen und speichere deine
Arbeit als JPG-Datei.
***************
Das ist es! Du hast es geschafft!
Wenn dir
Michèle´s Tutorial gefallen
hat , würde sie sich über einen Gästebucheintrag
freuen!
*******************
Andere Versionen findest du => Hier
*************
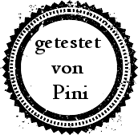
Ein Beispiel von Pini

2016 Übersetzung von Regis für
Fairymist
zurück