

Muito Obrigada por colocar um link para este tutorial sempre que você mostrar a sua realização dessa tag em um site, em um grupo, ou enviar por e-mail!
**************************
Você vai encontrar algumas versões dessa tag na minha galeria AQUI
***********************
Para realizar esse tutorial você precisa
do material abaixo:

**************
*É proibido suprimir marcas d'água do material fornecido, alterar, fazer "mists" ou renomear os tubes, a fim de respeitar o trabalho dos autores.
- O tube da menina é de Alas.
- Os tubes de gatos e flores foram obtidos a partir de tubes deAmg.
- A imagem "3097-mur-en-bois-WallFizz" é de autoria deElie Michel..
- Outros elementos, que eu não tenha criado, foram obtidos na Net.
******************
Preparação
Por segurança, duplique os tubes e imagens em seu Psp:
- Window / Duplicate
- Feche os originais e trabalhe com as cópias!
- Coloque as seleções fornecidas na pasta de Seleções do PSP files.
- Coloque a pattern na pasta de patterns do PSP Files.
*****************
**********************
Você pode usar a seta para seguir os passos do tutorial.
Clique nela e arraste-a ao longo do tutorial

***************
Tutorial feito com PSP XIII
********************
1- Abra uma nova imagem transparente com 850 by 700 pixels.
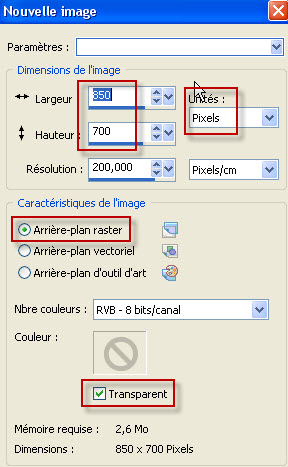
2 - Defina a Material palette com duas cores extraidas de um dos seus tubes (no meu caso, as cores foram obtidas da paisagem)
Minha escolha: Foreground: #bc8830 (cor clara)
Background: #290e03 (cor escura)
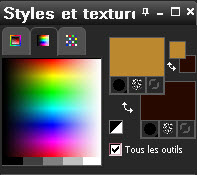
- Clique na abinha "Pattern" da Material Palette e escolha "Fairymist_jeany_motif", ou outra pattern que combine com o seu tube principal.
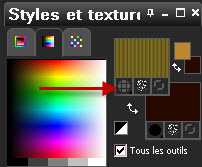
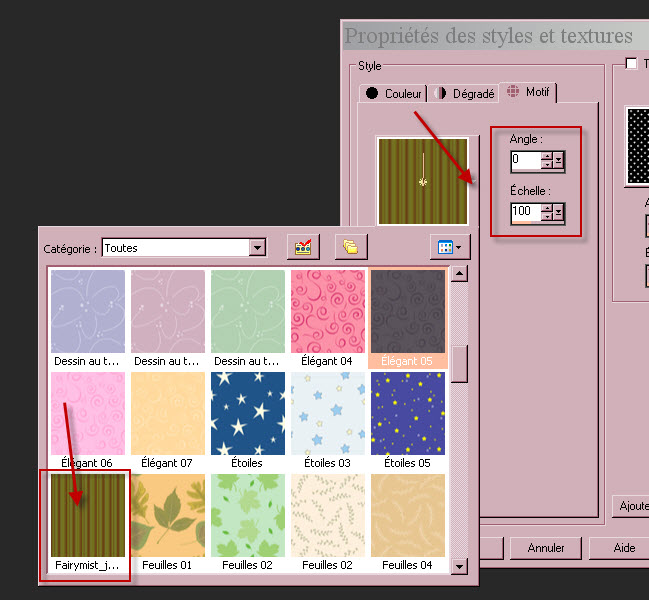
- Caso decida não usar a pattern fornecida, você poderá alterar os valores do ângulo (Angle) e da escala (Scale) da maneira que for conveniente.
Essa pattern funcionará como um "papel de parede" a ser aplicado embaixo da janela (ver tag ilustrativa).
3 - Preencha a imagem transparente com a pattern.
4- ADICIONE UMA NOVA LAYER.
5- Na Material Palette, volte o foreground para a cor sólida.
6- Preencha a nova layer com a cor escura do background.
7- Abra a mask "999906 " e Minimize-a.
- Aplique a mask configurada como abaixo:

- Layers / Merge Group.
- Eu apliquei na layer da mask o Blend Mode Soft Light. Use o Blend Mode que se aplique melhor às cores do seu trabalho.
- O objetivo é dar a impressão de um "papel de parede" envelhecido !
8- Abra a image "3097-mur-en-bois-WallFizz.jpg" e Copie-a (Edit Copy)
9- Cole como nova layer.
- Eu usei nesta layer o Blend Mode Hard Light e diminui a opacidade para 85.
10- Ative a Ferramenta Borracha (Eraser Tool) configurada assim:

- Na palette das layers, ative a layer mais inferior da pilha de layers (Raster 1).
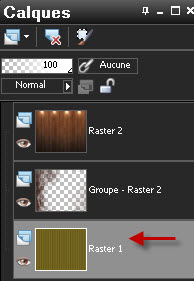
- Opcional (neste passo, procure dar um efeito que fique melhor com as suas cores!): com a ferramenta borracha, clique uma ou duas vezes em uma das luzes de modo a realçar o efeito luminoso.
- Repita esse passo para as outras luzes.

11- Ative agora a layer do topo da pilha de layers (Raster 2).
- Abra o tube "window" e Copie-o.
12- Cole como nova layer.
13- Eu posicionei o tube dessa forma:
- Effects / Image Effects / Offset:

14- Com a Ferramenta Varinha Mágica (Magic Wand), configurada como abaixo, clique na parte interna da janela (ver print).


15- Selections / Modify / Expand: 5 pixels.
16- Ative a layer logo abaixo (Raster 2) e aperte a tecla DELETE do seu teclado. Mantenha a Seleção!
17- Ative agora a layer mais inferior da pilha de layers (Raster 1).
- Adjust / Blur / Gaussian Blur: 20.
18- Mantenha a Seleção!
- Ative novamente a layer Raster 2 (papel de parede em madeira).
- Abra o tube "Obraz11", ou outro de sua preferência, e Copie-o.
19- Cole como nova layer.
- Se você usar o tube fornecido, não precisa mevê-lo. Está está na posição certa!
20- Inverta a Seleção (Selections / Invert).
- Aperte a tecla DELETE do teclado para suprimir as partes excedentes à janela.
- Eu não colei o tube da paisagem dentro da Seleção para evitar deformar a imagem!
- Retire a Seleção!
21- Para dar um efeito de pintura na paisagem eu fiz assim:
- Effects / Edge Effects / Erode.
- Effects / Edge Effects / Enhance.
22- Ative agora a layer do topo (a janela).
- Aplique um Drop Shadow. Eu usei: 1, 1, 40, 10, cor preta.
23- Abra o tube "table", ou outro que prefira, e Copie-o.
24- Cole como nova layer.
25- Eu posicionei o tube assim:
- Effects / Image Effects / Offset:
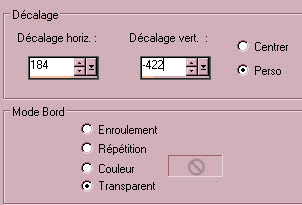
26- Abra o tube "Amg_cat1", ou outro de sua escolha, e Copie-o.
27- Cole como nova layer.
- Mova-o como na minha tag ilustrativa ou como preferir.
28- Para dar um realce nas cores do tube eu fiz assim:
- Dupliquei a layer (cat1) e, na duplicada, apliquei o Blend Mode Multiply.
- E na layer original (cat1), apliquei o Drop Shadow: - 4, 4, 40, 10, cor preta.
29- Abra o tube "Amg_cat2", ou outro de sua escolha, e Copie-o.
30- Ative a layer do topo.
- Cole como nova layer.
- Mova-o como na minha tag ilustrativa, ou como preferir.
- O tube já tem um Drop Shadow.
31- Abra o tube da menina (by Alas), ou outro de sua escolha, e Copie-o.
32- Cole como nova layer.
- Eu redimensionei o tube em 85% (Resize all layers NÃO marcado!).
- Mova o tube como na tag ilustrativa, ou como preferir.
33- Aplique um Drop Shadow. Eu usei: - 4, 4, 40, 10, cor preta.
34- Certifique-se de que tudo está no lugar certo antes de aplicar as bordas!
- Adicione uma borda simétrica de 1 pixel com a cor clara do foreground. No meu caso: #bc8830.
- Adicione uma borda simétrica de 50 pixels com a cor escura do background. No meu caso: #290e03.
35- Abra o tube "Amg flowers" e Copie-o.
36- Cole como nova layer.
- Eu posicionei o tube assim:
- Effects / Image Effects / Offset:
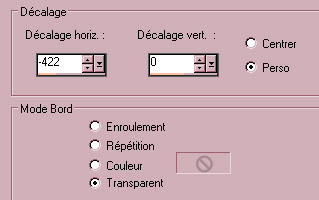
37- Effects / Distortion Effects / Wave configurado assim:

- Eu diminui a opacidade para 80.
- Fique à vontade para colorizar o tube em harmonia com as suas cores.
38- Duplique a layer (Layers / Duplicate).
- Image / Mirror.
39- Defina a Material Palette com duas cores que serão usadas para criar as linhas horizontais (em ondinhas). Ver a tag ilustrativa.
- Minha escolha: foreground: #edb23f
- background: #a35838
- Troque o foreground para gradiente linear como mostrado no print abaixo:

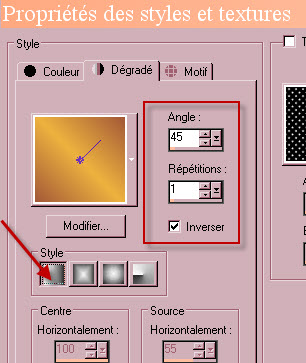
40- ADICIONE UMA NOVA LAYER.
41- Na nova layer, aplique a Seleção "Fairymist_Jeany_vague" configurada assim:
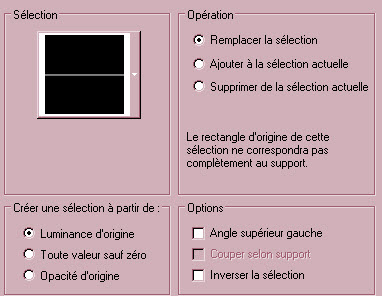
42- Com a Ferramenta Baldinho (Flood Fill) preencha a seleção com o gradiente.
- Retire a Seleção.
43- Effects / Distortion Effects / Wave como abaixo:

44- Com a Ferramenta Deform, estique a linha para a direita e esquerda de modo deixá-la nos limites da borda.
- Clique em qualquer outra ferramenta para desativar a Ferramenta Deform!
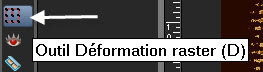

45- Duplique a linha de ondinhas.
- Image / Flip.
46- Aplique a Seleção "Fairymist_Jeany_titre" e configure como no passo 41:
Aperte a tecla DELETE do teclado.
- Retire a Seleção.
47- Abra o tube "Fairymist_jeany_titre" e Copie-o.
- Cole como nova layer.
- Mova como na minha tag ilustrativa.
- Colorize se necessário.
48- Aplique a sua assinatura.
- Cerifique-se de que tudo está no lugar certo antes de aplicar as bordas finais.
49- Adicione uma borda simétrica de 2 pixels com a cor clara do foreground inicial: #bc8830 para mim.
- Adicione uma borda simétrica de 2 pixels com a cor escura do background inicial #290e03 para mim.
50 - Salve o seu trabalho com extensão .jpeg e redimensione-o se necessário.
***************
Você concluiu o seu trabalho!!
Se você gostou de realizar esse tutorial, eu ficarei feliz em receber algumas palavras no meu livro de visitas!
Se você teve alguma dificuldade para realizar o tutorial, por favor, envie-me um e-mail AQUI para que eu possa saber qual o problema.
Tutorial traduzido em 23 de agosto de 2014.
*************
