

Thank you for putting a link to this tutorial, whenever you display your realization of that tag on a website, on a group or in a mail !
**************************
You'll find some versions of that tag in my gallery Here
***********************
To make that tag, you'll need the filters :
- Alien Skin Eye Candy 5 / Texture.
- AP Lines / Lines Silverlining
- Mura's seamless / Emboss at alph
and the material zip down below :

**************
*It is forbidden to suppress watermarks on the material provided , to alter, mist or rename the tubes in order to respect the work of the tubers
- The tube of the woman is by Tatie
- The other elements that I haven't created, have been found on the net.
******************
Preparation
To be on the safe side, duplicate your tubes and image in your Psp :
-
Window / Duplicate
- Close the originals and work with the copies !
- Place the selection in the selections folder of your Psp files.
- Double click on the Alien skin preset, it will automaticaly instal itself.
- Open the font outside your Psp if you have Windows Xp or place it in the Font folder of Windows if you have Win7.
*****************
Click here to print the tutorial
**********************
You can use my arrow to follow your work
Click on it and drag it all along the tutorial !

***************
Tutorial made with PSP XIII
**************
- If you have decided to use my colours, here is what you can do :
- Open the colour palette "Fairymist_Jardin_secret_palette", in your Psp and using your dropper tool,
pick out my colours to set your Material palette ( left click for your foreground / right click for your background )

1 - Open a new transparent image of 850 by 700 pixels.
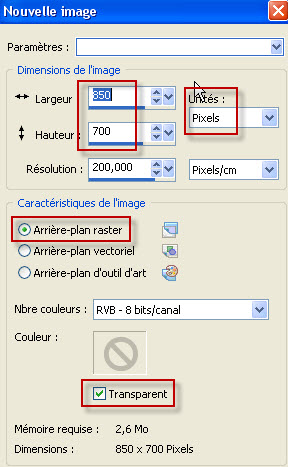
2 - Set your Material palette with two colours out of one of your main tubes (the scenery for me)
My choice : Foreground : Light colour f8d2c4
Background : dark colour c76b82
- Set your foreground with a radial gradient as shown below :
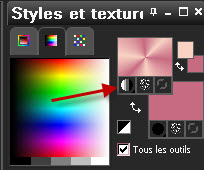
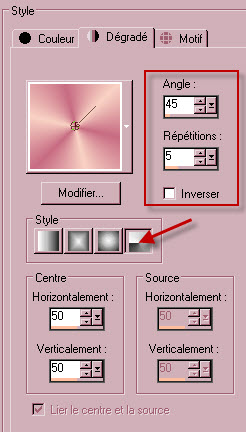
3 - Flood fill your transparent image with your foreground gradient.
4- Adjust / Blur / Gaussian blur / 15.
5- Effects / Plugins / Alien skin eye candy 5 / Texture / Swirl / Choose my preset "Fairymist_jardin_secret_swirl".
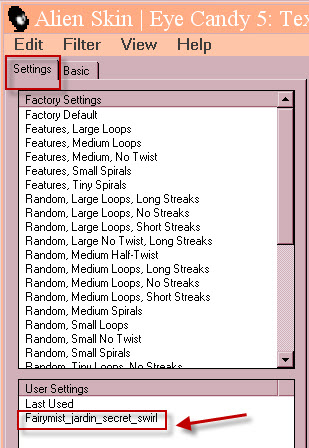
6- Effects / edge effects / Enhance.
7- Set your Material palette with two other colours of your choice, matching your tubes.
- My choice : Foreground : colour pale yellow e9ebad
- Background : colour purprle 4d4079
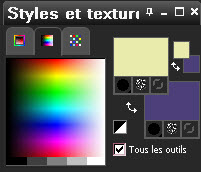
8- ADD A NEW RASTER LAYER.
9- Flood fill that new layer with your foreground colour.
10- Open the mask Narah 0781 in your Psp and minimize it.
- Layers / New mask layer / from image / choose "Narah_mask_0781" / set as below :

11- Adjust / Sharpness / Sharpen more.
- Layers / Merge group.
12- ADD A NEW RASTER LAYER.
13- Flood fill your new layer with your background colour.
14- Layer / New mask layer / from image / choose "Mask_Jardin_secret" / set as previously.
15- Adjust / Sharpness / Sharpen more.
- Layers / Merge group.
16- ADD A NEW RASTER LAYER.
- Selections / select all.
17- Open the image "Aquarelle" or an image of your choice and copy it.
18- Paste it as a new layer on to your tag.
- Selections / Select none.
19- Effects / geometric effects / circle (transparent).
20- Effects / Geometric effects / spherize / Strenght 100 / ellipse.
21- Selections / Load a selection / from disk / Choose "Fairymist_jardin_secret".
- Set as below :
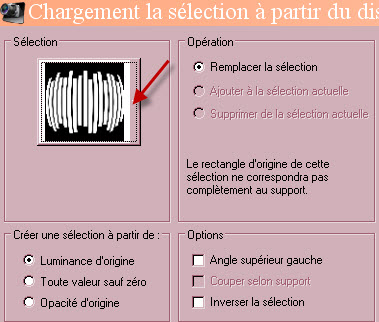
22- Selections / Invert.
- Hit the delete key of your keyboard.
- Selections / Select none.
23- Open the tube "Stars_jardin_secret" or a tube of your choice and copy it.
24- Paste it as a new layer on to your tag.
- It is at the right place.
25- Open the tube "Volute_Jardin_secret" and copy it.
26- Paste it as a new layer on to your tag.
27- Effects / Image effects / Offset as below :
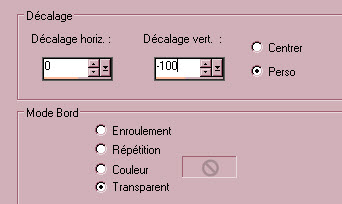
- You may colorize that tube to your liking.
28- Open the tube "tubtatie_1900111" or a tube of your choice and copy it.
29- Paste it as a new layer on to your tag.
30- I have resized that tube at 75% (Resize all the layers NOT checked).
- Place the tube as on my tag (the little girl is sitting on the "volute").
31- Effects / 3d effects / drop shadow of your choice / my choice below :
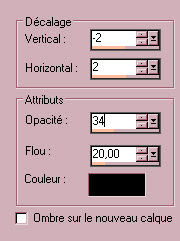
32- Open the tube "Lights_jardin_secret" or a tube of your choice and copy it.
33- Paste it as a new layer on to your tag.
- Place the tube as on my tag.
34- Effects / 3d effects / drop shadow of your choice / as on point 31 for me.
35- Make everything is at the right place
- Image / add some symmetrical borders of 2 pixels with your dark background colour:
4d4079 for me.
36- Edit / Copy (your tag).
37- Layers / Promote background layer.
38- Image / Canvas size as below :
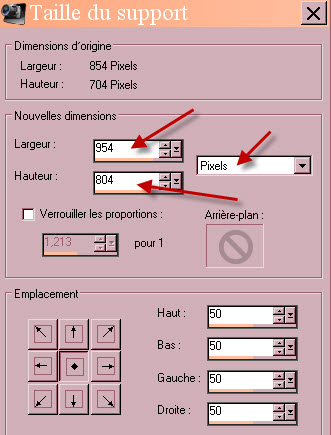
39- ADD A NEW RASTER LAYER.
- Selections / select all.
40- Layers / Arrange / Move down.
41- Paste into the selection (the copy of your tag, still in memory).
- Select none.
42- Adjust / Blur / Gaussian blur / 15.
43- Effects / Plugins / AP Lines / Lines Silverlining as below :
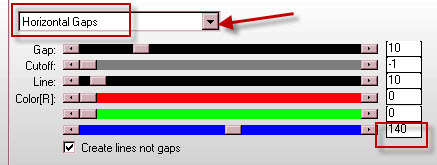
- It will be up to you to slide the different cursors "Color" to get the color that matches your tag.
44- Open the tube "Fairymist_jardin_secret_fond_fleuri"and copy it.
45- Paste it as a new layer on to your tag.
- I have set the mode of that layer on to Difference.
- You may change mode or colorize that tube to your liking.
46- Activate your top layer.
- Apply your signature.
47- Set your Material palette like me :
- Close your foreground.
- Set your background with the colour you want to use to write down "Jardin secret".
- My choice : Color 4a4d2a
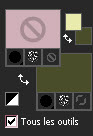
48- Activate your text tool and choose the font of your choice.
- My choice : Font "Kingthings Christmas 2.2" with the settings below :

49- Optionnal : Effects / Plugins / Mura's seamless / Emboss at alpha default.
50- Open the tube "Rideau" or a tube of your choice and copy it.
51- Paste it as a new layer.
52- I have placed my tube that way :
- Effects / Image effects / Offset as below :
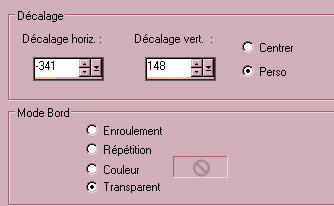
- You may colorize that tube.
53- Layers / Duplicate.
- Image / Mirror.
54- Image / add some symmetrical borders of 2 pixels with your dark background colour :
4d4079 for me.
55 - Save your work as a jpeg file and resize it if necessary
***************
That's it, you have done it !
If you have the slightest problem, don't hesitate to get in touch with me !
Tuto translated on the 9th of may 2015
*******************
You will find other versions of my tag, in the gallery here
