

Thank you for putting a link to this tutorial, whenever you display your realization of that tag on a website, on a group or in a mail !
**************************
You'll find some versions of that tag in my gallery HERE
..............................
To realize that tag, you'll need the plugins :
- ICNet Software / Filters Unlimited 2.0
and the material zip down below :

**************
*It is forbidden to suppress watermarks on the material provided , to alter, mist or rename the tubes in order to respect the work of the tubers
- The tube of the couple is by Annelies
You can join in her sharing group here
The other elements that I haven't created, have been found on the net.
******************
- To be on the safe side, duplicate your tube and image in your Psp :
-
Window / Duplicate
- Close the originals and work with the copies !
*****************
Click here to print the tutorial
**********************
You can use my arrow to follow your work
Click on it and drag it all along the tutorial !

***************
Tutorial realized with PSP XIII

Step 1 : The background of the tag
1 - Open a new transparent image of 850 by 700 pixels.

2 - Selections / select all.
3 - Open the background "fond1_honeymoon_fairymist.jpg" or a background of your choice, in your Psp and copy it.
4- Paste it INTO THE SELECTION of your tag.
- Selections / Deselect all.
********************
5- Open the tube "stars.pspimage" in your Psp and copy it.
6- Paste it as a new layer on to your tag.
7- I have moved that tube as shown below :
Effects / Image effects / Offset as below :

8- I have set the mode of that layer on to Dodge. It is up to you to see which mode and opacity suit you.
*******************
9- Open the tube "coeurs_honeymoon_fairymist.pspimage" in your Psp and copy it.
10- Paste it as a new layer on to your tag.
Place it in the bottom left hand side part or your tag like me.
- You may colorize that tube so that it matches your colours.
11- Effects / 3d effects / Drop shadow as below with a bright colour of your choice.
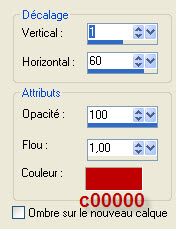

Step 2 : The picture frames
1- Open the tube "vignette.pspimage" in your Psp and copy it.
2- Paste it as a new layer on to your tag.
3- With your magic wand, set as below , select the inside of that tube as shown below :


4- Selections / Modify / Expand by 2 pixels
5- Activate the layer underneath as shown below :

- ADD A NEW RASTER LAYER
6- Open the image "Paris.jpg" or an image of your choice, in your Psp and copy it.
7- Paste it INTO THE SELECTION.
- Deselect all ( Ctrl + D) .
8- Activate your top layer as shown below :
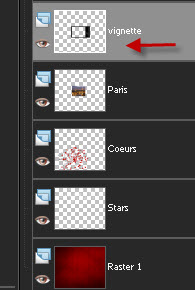
- Layers / Merge / Merge down.
9- Effects / 3d effects / Drop shadow as below with a bright colour of your choice ( red for me )
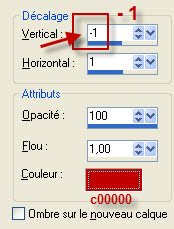
10- Effects / 3d effects / Drop shadow as below with a light colour of your choice ( White for me )

11- With your move tool, place that picture frame to your liking.
******************
12 - Repeat steps 2 to 11 for the three other pictures.
*********************
13- Place the 4 picture frames like me or to your liking.
14- On each frame, I have applied a free rotation effect of 10°( left or right.)
- Image / Free rotation as below :


Step 3 : The decorative elements
1- Activate your top layer.
- Open the tube "Chaine_honeymoon_fairymist.pspimage" or a tube of your choice, in your Psp and copy it.
2- Paste it as a new layer on to your tag
- Place it like me or to your liking.
3- Effects / 3d effects / Drop shadow of your choice / 1, 1, 100, 2, black for me.
****************
4- Open the tube "fleurs.pspimage"or a tube of your choice, in your Psp and copy it.
5- Paste it as a new layer on to your tag
6- Image / Free rotation of 90° / left ( Don't check the other squares !)
- Place in the top left hand side of your tag.
7- Effects / 3d effects / Drop shadow of your choice / 1, 1, 60, 1,black for me.
8- Layers / Duplicate
9 - Image / Mirror.

Step 4 : The couple in the clouds
1 - Open the tube "Alies 202-love anime - 04022010.pspimage"or a tube of your choice, in your Psp and copy it.
2- Paste it as a new layer on to your tag
I have resized the tube of the couple at 75% ( Resize all the layers NOT checked )
3 - Place it like me or to your liking.
4- Effects / 3d effects / Drop shadow of your choice / 4, 4, 60, 20, black for me.
***************
Open the tube "Nuages_honeymoon_fairymist.pspimage", in your Psp and copy it.
5- Paste it as a new layer on to your tag
6- Effects / Image effects / Offset as below :

7- It is time to check that everything is at the right place. If you wish to move one or two items, it is better to shut temporarly the layer where the clouds are !

Step 5 : The borders
1- Apply your signature.
2- Image / add some symmetrical borders of 50 pixels in white or with a contrasting colour with your background..
3- With your magic wand, set as previously, select the border of 50 pixels.
4- Set your Material palette with two colours out of your main tube.
My choice : Foreground : colour fffdf9
Background : colour a399a6
- Set your foreground with a linear gradient, as shown below :


5- Flood fill your selected border with your foreground gradient.
- Deselect all.
6- Layers / Promote background layer ( that converts it into a Raster layer )
7- Effects / Plugins / IC Software / Filters Unlimited 2.0 / Edge square / Square edge 4
8-ADD A NEW RASTER LAYER
9- Layers / Arrange / move down.
10- Selections / Selectionner all.
11- Open the background "fond2_honeymoon_fairymist.jpg" or a background of your choice that matches the first background, and copy it.
12- Paste it into the selection.
- Deselect all.
13- Image / add some symmetrical borders of 1 pixel with a colour of your choice ( dad4d7 for me )
14 - Save your work as a jpeg file and resize it if necessary .
***************
That's it !! You've done it !!
If you 've enjoyed doing my tutorial, it would be nice to write a few words in my guest book ! If you 've had the slightest problem, please, send me a mail so I can see to the problem
Tutorial translated on the 11th of February 2012
*************
 MY OTHER ST VALENTINE TAGS here
MY OTHER ST VALENTINE TAGS here
...........................
You'll find some versions of that tag in my gallery HERE
