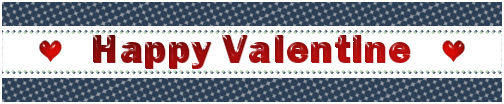

Thank you for putting a link to this tutorial, whenever you display your realization of that tag on a website, on a group or in a mail !
**************************
You'll find some versions of that tag in my gallery HERE
***************
To realize that tag, you'll need the plugins :
- Alien skin Eye Candy 5 / Impact
- Mura's seamless here
and the material zip down below :

**************
*It is forbidden to suppress watermarks on the material provided , to alter, mist or rename the tubes in order to respect the work of the tubers
- The tube of the couple is by Jan
You may join in her sharing group here
- The mask used is by Beba Graphix
The other elements have been found on the net
******************
Preparation
Duplicate your tubes and mask. Close the originals and minimize the copies for now
- Place the texture in your textures folder
- Place the selection in your selection folder
- Place the picture tube in your picture tube folder
*****************
Click here to print the tutorial
*******************
You can use my arrow to follow your work

***************
1- Open a new transparent image of 800 by 650 pixels
2- Set your colour palette with two colours matching you main tube
My choice : Foreground : colour bbd4bc 
Background : colour abcdd9 
Set your foreground with a linear gradient as below :

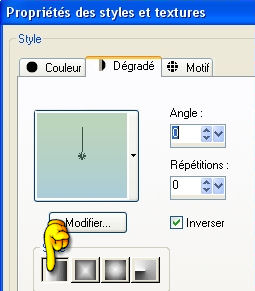
3- Flood fill your transparent layer with that gradient
4- Now, set your background with a darker colour , matching your background
I have chosen the colour 2d3f54 
I have set my foreground with a light colour def2fe 
Keep that new gradient in your foreground ( we'll need it on step 16)
5- Activate the Texture in your background

Choose texture Point type ( Corel-15-010 ) and set as below
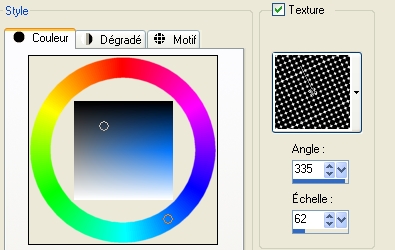
6- Add a new raster layer
Selections / load a selection from disk / choose "selection_happyvalentine_fairymist"/ check Source Luminance and Replace the selection
7- With your flood filling tool, flood fill your selection with your background texture ( right click of your mouse )
Select none
I have lowered the opacity of that layer to 50, it 's up to you to decide what opacity suits you, according to the colours you have chosen
You may play with the mode of that layer if you wish
8- Layers / Duplicate
Image / Flip
9- Layers /Merge visible
10- Add a new raster layer
Activate your picture tube tool ( Letter I ) and set it as below
( Choose the picture tube "wwpixelaceheart8" or a picture tube of your choice )

Apply the picture tube all along the dotted band, keep pressing in order to get a regular line
You can use the grid to help you ( View / grid )
You may use my "frisecoeurs", if you prefer ( copy it and paste it as a new layer )
With your move tool , place your line of hearts at the right place ( as shown on my tag)
11- I have set the mode of that layer to Luminance Legacy
Layers / duplicate
Image / Flip
12- Add a new raster layer and flood fill it in white ( or a colour of your choice! )
13- Layers / new mask layer / from image / choose the mask BebaGxSnValentin004 / Check Source Luminance and Invert
Adjust / Sharpness / Sharpen more
Layers / Merge group
Set the mode of that layer to Screen
14- With your magic wand set as below , select the inside of the central heart

15- Selections / Modify / expand by 3 pixels
Hit delete to suppress the inside of the heart
Keep the selection
16- Add a new raster layer
Layers / arrange / Move down
17- Flood fill the selection with the same gradient as on step 4
Select none
Set the mode of that layer to Dissolve and lower the opacity to 65
18- Open the tube "lovebug" or a tube of your choice, copy it and paste it as a new layer
The tube will then be in the center of your tag, but you may move it slightly so it is in the middle of the central heart of the mask
- I have chosen to add an emboss effect on that tube but you may not want to do it !
Effects / plugins / Mura's Seamless / Emboss at alpha default
19- Open the tube "coeur" ( that I have made with my preset shape tool + Eye candy 4000 / glass effect ), copy it and paste it as a new layer
You may colorize that tube or decide to create your own decorative shapes with your preset shape tool or with a brush !!
Duplicate that layer as many times as you want to have hearts or other decorative elements on your tag
I have used : Image / free rotation a few times
You may use my layer with all my hearts if you wish !!
20- Open the tube "textehappyvalentine" , copy it and paste it as a new layer
That tube may be colorized
You can write your own text, on a round vector circle if you prefer
I have slightly moved my text upwards so the central heart of my mask is in the middle of it
21- Open the tube "JC-KyBowles_Umbrellalove" or a tube of your choice, copy it and paste it as a new layer
Place it at the right place
I have duplicated the layer so the tube shows off better
( Layers / merge down )
22- Open the tubes Mailbox and Dottrails or tubes of your choice, copy them and paste them as new layers
Place your tubes at the right place
23- I have put a drop shadow on each of those tubes :
Effects /3d effects / drop shadow / 2, 2, 30, 3, black
Unless you prefer to apply the Emboss at Alpha effect on them !
24- Add a new raster layer and apply your signature
Make sure everything is in its place !
25- Image / add some symmetrical borders of 3 pixels in white or colour of your choice
26- Layers / Promote background layer ( your background layer will be converted to a raster layer )
27- Image / resize at 90% ( Resize all the layers NOT checked !)
28- Effects / plugins / Alien skin Eye candy 5 / impact / Perspective shadow / Drop shadow blurry default, as below :
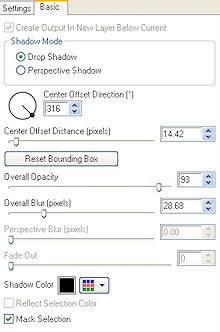
29- Add a new raster layer and flood fill it with your dark background colour ( as on step 4)
30- Layers / arrange / move down
31- Add a new raster layer and flood fill it with the texture used on step 7
Lower the opacity of that layer to 50
32- Image / add some symmetrical borders of 3 pixels in white or colour of your choice
33- Save your work as a jpeg file and resize the tag if necessary
***************
That's it !! You've done it !!
If you 've enjoyed doing my tutorial, it would be nice to write a few words in my guest book ! If you 've had the slightest problem, please, send me a mail so I can see to the problem !
Tutorial translated on the 30th of January 2010
*************
Other versions of that tag
