

Thank you for putting a link to this tutorial, whenever you display your realization of that tag on a website, on a group or in a mail !
**************************
You'll find some versions of that tag in my gallery HERE
***********************
To realize that tag, you'll need the plugins :
- I.C Net software Unlimited 2.0 / Distortion filter
- Flaming Pear / Glitterato
and the material zip down below :

**************
*It is forbidden to suppress watermarks on the material provided , to alter, mist or rename the tubes in order to respect the work of the tubers
- The tube of the couple has been tubed by Mtfp
Obrigada Maria-Tereza !
-The tube of the text is by Guismo
You will find her tubes on Dakara's site here or on her sharing group here
- The mask of the scenery is by Katussia
The other elements that I haven't created, have been found on the net.
******************
Preparation
- To be on the safe side, duplicate your tube and image in your Psp :
-
Window / Duplicate
- Close the originals and work with the copies !
*****************
Click here to print the tutorial
**********************
You can use my arrow to follow your work
Click on it and drag it all along the tutorial !

***************
Tutorial realized with PSP XIII

Step 1 : The background of the tag
- If you have decided to use my colours, here is what you can do :
- Open the colour palette "Fairymist_Palette_Happyholiday", in your Psp and using your dropper tool, pick out my colours to set your Material palette ( left click for your foreground / right click for your background )

1 - Open a new transparent image of 850 by 700 pixels.

2 - Set your Material palette with two colours out of your main tube, as below :
My choice : Foreground : Colour 3eb0ba
Background : colour 2b516b
Set your foreground with a sunburst gradient as below :


3 -Flood fill your transparent image with your foreground gradient.
4- Effects / Plugins / I.C Net software Unlimited 2.0 / Distortion filter / Smelter 1 / 135.
5- Effects / Plugins / I.C Net software Unlimited 2.0 / Distortion filter / Smelter 2 / 65.
6- Layers / Duplicate
7- Effects / Plugins / Flaming Pear / Glitterato default as below :
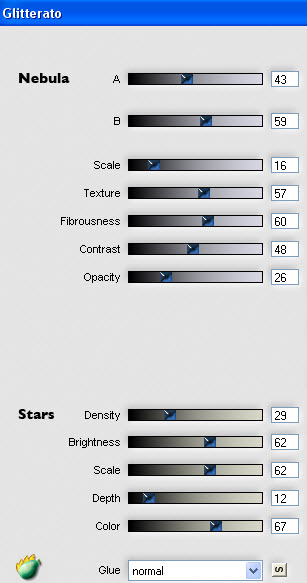
8- Set the mode of that layer on to Overlay or any other mode that suits you.
9- Layers / Merge all.
10- Copy that merged layer and paste it as a new image ( To be on the safe side, name it Fond and save it as a jpeg file ). We'll use it further along.

Step 2 : The mask Narah
1- Set your Material palette as shown below :
( Your foreground colour is the same but you have taken off the gradient. )
- Background white.

2- Go back to your tag ( not the copy ).
- Add a new raster layer .
3- Flood fill that new layer with your light foreground colour.
4- Layers / New mask layer / from image / Choose "Narah_mask_Abstract203.jpg" and set as below :

- Layers / Merg group.
5- I have set the mode of that layer on to Hard Light .
6- Layers / Duplicate
I have set the mode of that layer on to Dodge .
It is up to you to see which modes give a better effect on your mask.

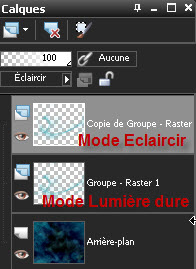

Step 3 : The scenery
1- Add a new raster layer .
Flood fill it in white ( or any other colour if you don't mind having coloured snow !)
2- Layers / New mask layer / from image / Choose "kTs~lk4016mask.jpg"and set as below :
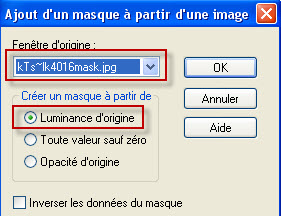
- Adjust / Sharpness / Sharpen more .
- Layers / Merge group.
3- Effects / 3d effects / drop shadow of your choice / 1, 1, 100, 1, black for me.
4- Open the tube "givre_happy_holiday.pspimage" or a tube of your choice , in your Psp and copy it.
5- Paste it as a new layer on to your tag.
- Place the tube against the top border of your tag.
I have set the mode of that layer on to Hard light ( It is up to you to see what mode suits you )
6- Add a new raster layer .
Flood fill it in white or with the colour you have chosen for your scenery mask.
7- Select all.
- Selections / Modify / contract by 5 pixels
- Hit the delete key of your keyboard.
- Deselect all.

Step 4 : The main tubes
1- Open the tube "ballon_dirigeable.pspimage" or a tube of your choice , in your Psp and copy it.
2-Paste it as a new layer on to your tag.
- Place as on my tag or to your liking.
3- Effects / 3d effects / drop shadow of your choice / 4, 4, 60, 20, black for me.
- I have lowered the opacity of that layer on to 75 as I wanted to see the stars through the balloon !
See what you prefer !
***************
4- Open the tube "mtfp_valentine_echi_12.pspimage" or a tube of your choice , in your Psp and copy it.
5- Paste it as a new layer on to your tag.
I have resized that tube at 85%. ( Resize all the layers NOT checked )
- Place as on my tag or to your liking.
6- Effects / 3d effects / drop shadow of your choice / 4, 4, 60, 20, black for me.

Step 5- The borders
1- Make sure everything is at the right place !
Layers / Merge all.
2- Layers / Promote background layer.
3- Image / Resize at 90% ( Resize all the layers NOT checked )
4- Effects / 3d effects / drop shadow of your choice / 1, 1, 100, 20, black for me.
5- Image / Canvas size as below :

6- Add a new raster layer.
7- Layers / Arrange / Move down
8- Selections / select all.
9- Open the image "fond" that you have put on the side at point 10 of step 1 and copy it.
10- Paste it into the selection of your tag.
- Deselect all.
11- Add a new raster layer .
12- Flood fill that new transparent layer with white like me or with a bright colour of your choice.
13- Layers / New mask layer / from image / Choose"zuzzanna_winther_mask7.jpg"and set as below :

- Adjust / Sharpness / Sharpen more.
- Layers / Merge group..
14- I have set the mode of that layer on to Dodge .
It is up to you to see which mode gives a better effect.

Step 6- Decorations
- Activate your top layer !
1- Open the tube "calguishappyholiday81210.pspimage" or a text tube of your choice, in your Psp and copy it.
2- Paste it as a new layer on to your tag.
I have resized my tube at 50 % and have done : Adjust / Sharpness / Sharpen.
- Place the tube in the bottom right hand side corner of your tag, like me or to your liking.
3- We're now going to flood fill that text with a colour matching your tag.
- I have chosen my turquoise foreground colour.
- Selections / select all.
- Selections / Float
- Selections / Defloat
- Add a new raster layer .
- Flood fill the selection with the chosen colour.
- Deselect all.
4- Optionnal : Effects / 3d effects / drop shadow / 1, 1, 100, 2, black.
5- Effects / 3d effects / drop shadow / 2, 2, 100, 1, contrasting colour : red bc0f13 for me.
- Now, you may delete the grey text tube you had in the first place or close its eye as you don't need it any more.
- You may prefer to keep that grey text tube and place it on top of the pile on a Luminance legacy mode to keep the emboss effect of the original tube !
( Another possibility is to write your own text on a new transparent layer and apply the above drop shadow on it .
6- Apply your signature
7- Open the tube "deco.pspimage" or a tube of your choice, in your Psp and copy it.
8- Paste it as a new layer on to your tag.
9- Effects / image effects / offset as below ( for my tube !) :

10- Image / add some symmetrical borders of 5 pixels in white like me, or with another colour of your choice.
11 - Save your work as a jpeg file and resize it if necessary .
***************
That's it !! You've done it !!
If you 've enjoyed doing my tutorial, it would be nice to write a few words in my guest book ! If you 've had the slightest problem, please, send me a mail so I can see to the problem
Tutorial translated on the 3rd of december 2011
*************
Other versions of that tag
