

Muito Obrigada por colocar um link para este tutorial sempre que você mostrar a sua realização dessa tag em um site, em um grupo, ou enviar por e-mail!
**************************
Você vai encontrar algumas versões dessa tag na minha galeria AQUI
************************
Para realizar esse tutorial você precisa do plugin:
- Mura's Meister
- Mura's Seamless
E do material abaixo:

**************
*É proibido suprimir marcas d'água do material fornecido, alterar, fazer "mists", ou renomear os tubes, a fim de respeitar o trabalho dos autores.
- O tube da menina no balanço é de Dini.
- Outros elementos que eu não tenha criado foram obtidos na Net.
******************
Preparação
Por segurança, duplique os tubes e imagens em seu Psp: Window / Duplicate
- Feche os originais e trabalhe com as cópias!
- Minimize as fontes fora do PSP se você usa Windows XP, ou coloque-as na pasta de Fontes do Windows, se você usa Win7 ou versões superiores.
*****************
Clique AQUI para imprimir o tutorial
**********************
Você pode usar a seta para seguir os passos do tutorial.
Clique nela e arraste-a ao longo do tutorial!

***************
Tutorial feito com PSP XIII
Esse é um tutorial simples para celebrar a Páscoa!
********************
1- Abra a imagem "Fairymist_Bkg-nuages" (tamanho 850 por 700 pixels)
- Se preferir criar sua própria imagem com nuvens faça assim : abra uma imagem transparente com 850 por 700 pixels
- Aplique o plugin Mura's Meister / Clouds e configure como mostrado abaixo:
- Escolha a opção "Thick Clouds" e as cores que você quer no efeito.
Eu usei as seguintes cores: em Light : #6c93ce / em FG : a cor branca / e em BG : #c1cfda
- Infelizmente, sempre haverá diferença no resultado obtido!
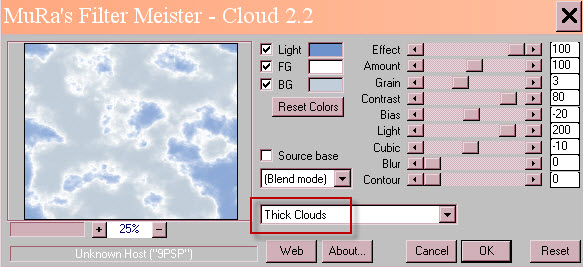
2- Abra o tube "cadre fleuri", ou outra frame decorativa de sua preferência e Copie-a.
3- Cole como nova layer.
4- Posicione o tube como preferir, ou como eu fiz:
- Effects / Image Effects / Offset com as configurações:
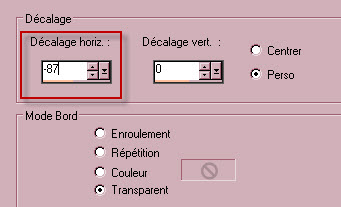
5- Abra o tube "caneton", ou outro de sua escolha, e Copie-o.
6- Cole como nova layer.
7- Posicione o tube como preferir, ou como eu fiz:
- Effects / Image Effects / Offset com as configurações:
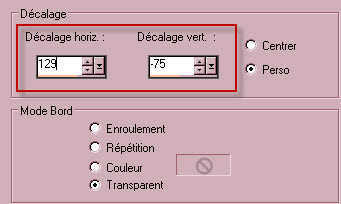
8- Layers / Arrange / Move Down.
9- Abra o tube "oeuf", ou outro que queira, e Copie-o.
10- Cole como nova layer.
11- Posicione o tube como preferir, ou como eu fiz:
- Effects / Image Effects / Offset com as configurações:
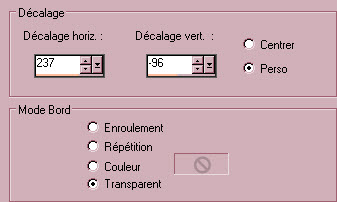
12- Abra o tube "Poussin", ou outro que queira, e Copie-o.
13- Cole como nova layer.
14- Posicione o tube como preferir, ou como eu fiz:
- Effects / Image Effects / Offset com as configurações:
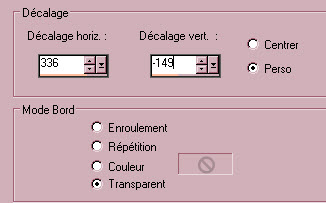
15- Abra o tube "Herbe fleurie", ou outro que queira, e Copie-o.
16- Cole como nova layer.
17- Posicione o tube como preferir, ou como eu fiz:
- Effects / Image Effects / Offset com as configurações:
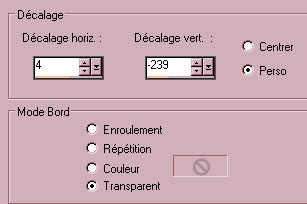
18- Na Layers Palette, ative a layer do topo da pilha de layers.
- Abra o tube "Oeuf et escargot", ou outro que prefira, e Copie-o.
19- Cole como nova layer.
20- Posicione o tube como preferir, ou como eu fiz:
- Effects / Image Effects / Offset com as configurações:
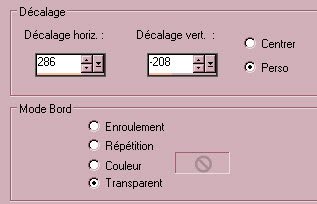
21- Abra o tube "Lapin", ou outro que queira, e Copie-o.
22- Cole como nova layer.
23- Posicione o tube como preferir, ou como eu fiz:
- Effects / Image Effects / Offset com as configurações:
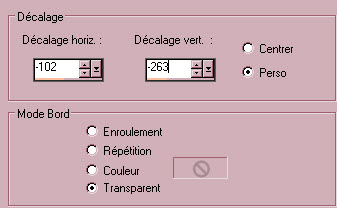
24- Abra o tube "dini-cutie_09-06-04", ou outro de sua escolha, e Copie-o.
25- Cole como nova layer.
- Eu redimensionei o tube em 75%.
26- Posicione o tube como preferir, ou como eu fiz:
- Effects / Image Effects / Offset com as configurações:
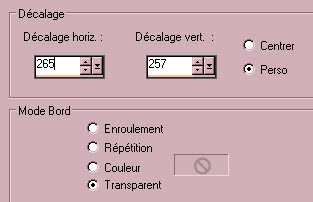
- Diminui a opacidade dessa layer para 80.
- Com a Ferramenta Borracha (Erase Tool), apague a parte da lua de forma que o tube fique como na minha tag ilustrativa.
27- Aplique a sua assinatura.
Opcional : - Adicione algum Drop Shadow nos tubes, caso queira.
28 - Adicione uma borda simétrica de 2 pixels com a cor de sua preferência. Eu escolhi um tom de verde: #294b13
29- Adicione uma borda NÃO simétrica, nas configurações abaixo, com cor de sua escolha. Eu usei a cor branca.
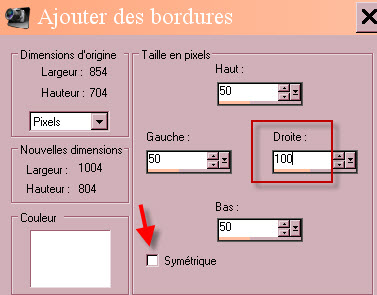
30- Ative a Ferramenta TEXTO, configurada como mostrado abaixo:

- Defina a Material Palette assim:
- Background: a mesma cor usada na borda de 2 pixels.
- Foreground: retire a visibilidade.
- Digite o seu texto (no meu caso: "Happy Easter").
- Posicione o texto na parte direita da tag.
- Transforme o texto de vetor para layer (Convert to Raster Layer).
31- Com a Ferramenta Seleção, Type: Rectangle, selecione um trecho da tag que contenha várias cores. Certifique-se de que está ativada a tag!!
- Copie a parte selecionada (Edit / Copy). Retire a Seleção.
32- Com a Varinha Mágica (Magic Wand), configurada como abaixo, selecione o interior das letras do texto.
Use a tecla SHIFT do teclado para selecionar todas as partes do interior das letras.

33- ADICIONE UMA NOVA LAYER.
- Cole dentro da seleção. Retire a seleção.
34- Aplique o plugin Mura's Seamless / Emboss at Alpha (default).
35- Na layer que está logo abaixo (com o texto original):
- Aplique um Drop Shadow. Eu usei: 0, 0, 100, 1, cor preta.
36- Layers / Merge All.
37 - Salve o seu trabalho com extensão .jpeg.
***************
Você concluiu o seu trabalho. Muito obrigada por ter realizado esse tutorial!
Se encontrou alguma dificuldade para fazê-lo, por favor, entre em contato comigo.
Tutorial traduzido em 18 de março de 2016.
*************
