

Muito Obrigada por colocar um link para este tutorial sempre que você mostrar a sua realização dessa tag em um site, em um grupo, ou enviar por e-mail!
**************************
Você vai encontrar algumas versões dessa tag na minha galeria AQUI
************************
Para realizar esse tutorial você precisa dosplugins :
- Factory C / Versa-Tile e Tile Mix.
- Flaming Pear / Flexify 2.
- Mura's Meister / Tone
e do material abaixo:
**************************

**************
*É proibido suprimir marcas d'água do material fornecido, alterar, fazer "mists" ou renomear os tubes, a fim de respeitar o trabalho dos autores.
- O tube da mulher é de Kikirou
- O tube da frame foi criado por Elizabeth.
- Os brushes usados são de Coby17
- Outros elementos, que eu não tenha criado, foram obtidos na Net.
******************
Preparação
Por segurança, duplique os tubes e imagens em seu Psp:
- Window / Duplicate
- Feche os originais e trabalhe com as cópias!
- Caso o seu PSP não tenha a pattern "Corel_08_007", coloque a pattern fornecida no material na pasta de patterns do PSP files.
- Coloque as seleções na pasta de seleções do PSP files.
- Exporte ou Importe os brushes para a pasta de brushes do PSP files.
- Abra e minimize a fonte caso você tenha o Windows XP ou, coloque-a na pasta de fontes do Windows7.
*****************
Clique AQUI para imprimir o tutorial
**********************
Você pode usar a seta para seguir os passos do tutorial.
Clique nela e arraste-a ao longo do tutorial!

***************
Tutorial realizado com PSP XIII
***********************
- Se você decidir usar as minhas cores, faça assim:
- Abra a palette de cores "Fairymist_Palette_Jeannette", no PSP. Com a ferramenta conta-gotas (dropper), clique na cor com o botão esquerdo do mouse (para ter a cor no foreground) e com o botão direito do mouse para ter a cor escolhida no background.

Se for usar outras cores, faça as adequações necessárias no Blend Mode e na Opacidade.
1- Abra uma imagem transparente com 850 por 700 pixels.

2- Defina a Material palette com duas cores que combinem com o seu tube principal.
Minha escolha: Foreground: #424649 (cor escura)
Background: #94a1aa (cor clara)
Mude o foreground para gradiente linear com a seguinte configuração:


3- Preencha a layer transparente com o gradiente.
4- Aplique o plugin Filter Factory C / Versa-Tile na configuração default (43 / 7).
5- Aplique o plugin Filter Factory C / Tile Mix como abaixo:

6- Mude o foreground gradiente para a seguinte configuração:
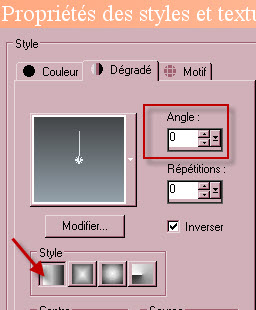
- ADICIONE UMA NOVA LAYER.
7- Preencha a nova layer com o gradiente.
8- Effects / Geometric Effects / Circle como mostrado abaixo:

9- Selections / Select All.
- Selections / Float.
- Selections / Defloat.
10- Selections / Modify / Contract: 50 pixels.
- Aperte a tecla delete do teclado. Mantenha a Seleção!!!
11- Na Layers Palette, ative a layer Raster 1.
- Adjust / Blur / Gaussian Blur: 50.
12- Selections / Modify / Contract: 20 pixels. Mantenha a Seleção!!!
13- ADICIONE UMA NOVA LAYER.
14- Abra a imagem "Country_Living", ou outra similar de sua preferência (escolha um desenho, não uma foto).
- Copie a imagem e cole-a dentro da Seleção (PASTE INTO SELECTION).
- Retire a Seleção.
- Eu apliquei na layer o Blend Mode Luminance Legacy.
15- Ative a layer do topo:

Opcional: - Effects / Edge Effects / Erode.
- ADICIONE UMA NOVA LAYER.
16- Na Material palette faça a seguinte alteração:
- No quadradinho menor, mude para a cor branca (ou uma cor bem clarinha).
- Mantenha a mesma configuração do gradiente linear no foreground.

17- Preencha a nova layer com o novo gradiente.
18- Aplique novamente o plugin Filter Factory C / Versa-Tile na configuração default (43 / 7).
19- Aplique o plugin Flaming Pear / Flexify 2 como abaixo:

20- Redimensione a imagem em 120 % (Resize all layers NÃO marcado).
21- Effects / Image Effects / Offset como abaixo:
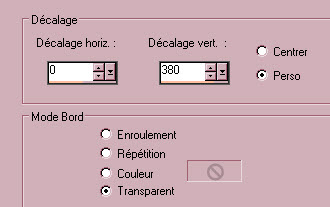
- Eu usei nesta layer o Blen Mode Soft Light.
22- Duplique a layer.
23- Effects / Image Effects / Offset/ H: 0, V: 110.
24- Nós iremos criar agora um fundo (background) com dois gradientes, como abaixo, em harmonia com as cores do tube principal.

Para fazer isso devemos escolher inicialmente duas cores contrastantes (rosa e azul, para mim)
e outras duas cores que irão formar gradientes com essas duas cores. No meu caso: um gradiente será salmão / rosa e o outro gradiente será: azul escuro/ azul claro.
- Veja abaixo a minha Material palette com o primeiro gradiente rosa e salmão:
- Foreground : #e14874 (rosa)
- Background : #f1c4a7 (salmão)
- E o mesmo estilo de gradiente do passo 2 (Linear / Angle: 90 / Repeats: 0 / Invert marcado).
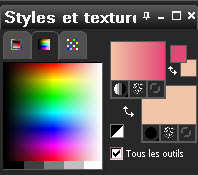
25- Ative a Raster 2 (o círculo).
- ADICIONE UMA NOVA LAYER.
26- Ative a Ferramenta Selection, retângulo, e configure a Custom Selection como abaixo:


27- Preencha a seleção, na nova layer, com o gradiente.
28- Inverta a Seleção.
- ADICIONE UMA NOVA LAYER.
29- Na Material palette mude as cores nos quadradinhos menores. Eu usei:
- Foreground: #99b5ca (um tom de azul claro)
- Background: #3d4045 (um tom de azul escuro)
- Mantenha as mesmas configurações do gradiente do passo 2 (Linear / Angle: 90 / Repeats: 0 / Invert marcado).

30- Preencha a seleção, na nova layer, com o gradiente.
- Retire a Seleção.
31- Layers /Merge Down.
- Eu usei nesta layer o Blend Mode Hard Light.
32- Opcional: nós podemos amenizar a linha central demarcatória entre os dois gradientes:
- Aplique a Seleção "Fairymist_Hanna" configurada assim:

- Adjust / Blur / Gaussian Blur: 1. Retire a Seleção.
33- Mantenha-se na layer (Raster 5) como mostrado no print abaixo:

- ADICIONE UMA NOVA LAYER.
34- Com a ferramenta Selection, retângulo, selecione a coluna vertical da direita (em azul claro), como abaixo:

35- Retire o gradiente do foreground e coloque a cor branca.
- Ative a ferramenta Paint Brush, configurada como abaixo, e escolha o brush "Swirls 1", ou outro de sua preferência.
- Mantendo a seleção, adicione uma nova layer e, com a cor branca do foreground, aplique várias vezes o brush cobrindo toda a coluna da direita (ver a tag ilustrativa).

Eu usei nesta layer o Blend Mode Soft Light.
- Caso tenha algum problema na aplicação do brush, você poderá usar a "Image7.pspimage" que está na pasta dos brushes, do material fornecido. Neste caso, copie e cole dentro da seleção!
36- ADICIONE UMA NOVA LAYER.
-Com a ferramenta Selection, retângulo, selecione uma coluna vertical, sobre a parte em cor salmão, à esquerda da tag.

37- Defina a Material palette como abaixo:
- Mude o foreground para "pattern" e escolha a pattern "Elegant 04 / Corel_08_007", ou outra que harmonize melhor com as suas cores.


38- Na nova layer, preencha a seleção com a pattern.
- Eu usei nessa layer o Blend Mode Luminance.
39- Nós iremos agora deletar as partes da pattern que estão sobre o círculo:
- Ative a Raster 2 (o círculo).
- Selections / Select All.
- Selections / Float.
- Selections / Defloat.
- Ative agora a layer onde foi aplicada a pattern.
- Aperte a tecla delete do teclado. Retire a Seleção.
- Ainda com a layer da pattern ativada, com a ferramenta Borracha (Eraser Tool), apague as partes da pattern que ainda estiverem sobre o círculo.
40- Ative a layer do topo.
41 - ADICIONE UMA NOVA LAYER.
42- Ative novamente a ferramenta Paint Brush, configurada como abaixo, e escolha o brush "Flowers and waves by Coby17 1", ou outro de sua preferência.

38- Na nova layer, preencha a seleção com a pattern.
- Eu usei nessa layer o Blend Mode Luminance.
39- Nós iremos agora deletar as partes da pattern que estão sobre o círculo:
- Ative a Raster 2 (o círculo).
- Selections / Select All.
- Selections / Float.
- Selections / Defloat.
- Ative agora a layer onde foi aplicada a pattern.
- Aperte a tecla delete do teclado. Retire a Seleção.
- Ainda com a layer da pattern ativada, com a ferramenta Borracha (Eraser Tool), apague as partes da pattern que ainda estiverem sobre o círculo.
40- Ative a layer do topo.
41 - ADICIONE UMA NOVA LAYER.
42- Ative novamente a ferramenta Paint Brush, configurada como abaixo, e escolha o brush "Flowers and waves by Coby17 1", ou outro de sua preferência.

44- Abra o tube "Fairymist_Hanna_Yin", copie-o e cole como nova layer.
- Posicione-o como preferir.
- Eu usei nessa layer o Blend Mode Soft Light.
- O tube foi feito com a fonte "Hobo Std", fornecida junto com o material.
45- Abra o tube "Fairymist_Hanna_Yang", copie-o e cole como nova layer.
- Posicione-o como preferir.
- Eu usei nessa layer o Blend Mode Soft Light.
46- Abra o tube "KikiRou221", ou outro de sua preferência, e copie-o.
47- Cole como nova layer.
- Redimensionei o tube em 75% e novamente em 90% (Resize all layers NÃO marcado).
- Posicione-o como na minha tag ilustrativa, ou como preferir.
48- Aplique um Drop Shadow. Eu usei: 4, 4, 60, 20, cor preta.
49- Abra o tube "Fairymist_Hanna" e copie-o.
- O tube foi feito com a fonte "P22ZanerOne" incluida no material fornecido.
50- Cole como nova layer.
- Eu usei nessa layer o Blend Mode Soft Light.
- Se preferir, duplique a layer como eu fiz.
51- Aplique a sua assinatura.
52 - Certifique-se de que tudo está no lugar certo antes de aplicar as bordas!
- Adicione uma borda simétrica de 1 pixel com uma cor de sua escolha. Eu escolhi a cor preta.
53- Layers / Promote Background Layer.
54- Image / Canvas Size como abaixo:

55- ADICIONE UMA NOVA LAYER.
- Layers / Arrange / Move Down.
56- Defina a Material palette com duas cores contrastantes.
- Eu escolhi um tom de azul (#adbece) para o foreground e um tom de rosa (#eeaba2) para o background

57- Preencha a nova layer com a cor do foreground.
58- ADICIONE UMA NOVA LAYER.
59- Preencha a nova layer com a cor do background.
60- Ative a Ferramenta Deform ou Pick (letra "K" do teclado)
- Puxe, pelo nó situado no meio da linha à esquerda, em direção à direita, até coincidir com o meio da tag, como mostram os prints abaix


- Clique em qualquer outra ferramenta para desativar a ferramenta Deform (ou Pick).
61- Layers / Merge Down.
62- Aplique o plugin Mura's Meister / Tone configurado assim:

63- Abra o tube "cadre dentelle" (não use o tube "Lace Frame" de Elizabeth, que também está no material fornecido, porque ficaria muito pequeno!).
- Copie e cole como nova layer.
64- Adicione uma borda simétrica de 1 pixel com uma cor de sua preferência. Eu escolhi a cor preta.
65 -
Salve o seu trabalho com extensão .jpeg e redimensione-o se necessário.
***************
Você concluiu o seu trabalho!!
Se você gostou de realizar esse tutorial, eu ficarei feliz em receber algumas palavras no meu livro de visitas!
Se você teve alguma dificuldade para realizar o tutorial, por favor, envie-me um e-mail para que eu possa saber qual o problema.
Tutorial traduzido em 30 de outubro de 2013.
*************