

Muito Obrigada por colocar um link para este tutorial sempre que você mostrar a sua realização dessa tag em um site, em um grupo, ou enviar por e-mail!
**************************
Você vai encontrar algumas versões dessa tag na minha galeria AQUI
************************
Para realizar esse tutorial você precisa dos plugins:
- Filters Unlimited 2.0.
- AP Lines / Lines Silverlining.
- MuRa's Meister
E do material abaixo:

*É proibido suprimir marcas d'água do material fornecido, alterar, fazer "mists", ou renomear os tubes, a fim de respeitar o trabalho dos autores.
- O tube da garota é de Doucelyne.
- O tube das folhas é de Sabine.
Você pode ingressar no seu grupo de envio de tubes AQUI
- Os elementos que eu não tenha criado foram obtidos na Net.
******************
Preparação
Por segurança, duplique os tubes e imagens em seu Psp:
- Window / Duplicate
- Feche os originais e trabalhe com as cópias!
- Copie o arquivo "PresetShapes (4)" para a pasta de Preset Shapes do PSP files.
*****************
Clique AQUI para imprimir o tutorial
**********************
Você pode usar a seta para seguir os passos do tutorial.
Clique nela e arraste-a ao longo do tutorial!

***************
Tutorial feito com PSP XVIII
********************
1- Abra uma nova imagem transparente com 850 por 700 pixels.
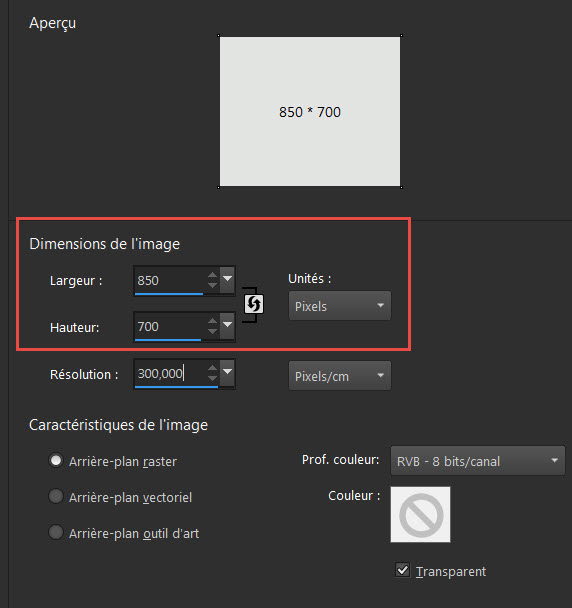
2- Selecione-a (Selections / Select All).
3 - Abra a imagem "Paysage" e Copie-a.
4- Cole-a DENTRO DA SELEÇÃO. Retire a Seleção.
5- Adjust / Blur / Gaussian Blur: 30.
6- Caso deseje mudar as cores da imagem, proceda assim:
- Adjust / Hue and Saturation / Hue Map.
- Movimente os diferentes cursores até encontrar as cores que lhe satisfaçam!
- Se preferir, você pode usar outra imagem multicolorida.
7- Layers / Duplicate.
8- Image / Flip.
9- Abra a mask "Narah_Abstract035" e minimize-a.
10- Certifique-se de que a layer duplicada está ativada:
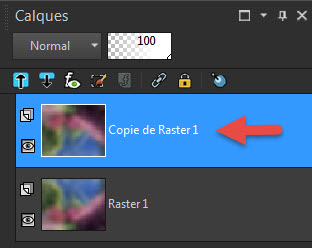
11- Aplique a mask como mostrado abaixo:
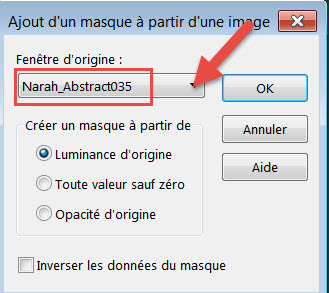
- Adjust / Sharpness / Sharpen More.
- Merge Group.
- Apliquei nesta layer o Blend Mode Overlay.
- Caso tenha optado por outras cores, veja qual o Blend Mode lhe fornece o melhor resultado.
12- Ative a layer mais inferior da pilha de layers (Raster 1).
- Com a ferramenta Dropper (conta-gotas), escolha uma cor luminosa da sua imagem.
- Eu escolhi um tom de amarelo claro: #ece79b
13- ADICIONE UMA NOVA LAYER.
14- Preencha a layer com a cor clara que escolheu (amarela no meu caso).
15- Abra a mask"Narah_mask_0810" e minimize-a.
16- Aplique a mask conforme mostrado abaixo:
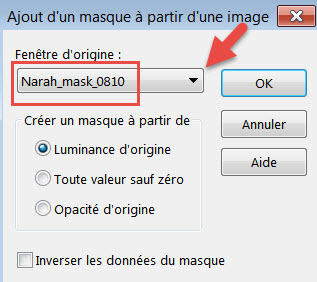
- Adjust / Sharpness / Sharpen More.
- Merge Group.
- Apliquei nesta layer o Blend Mode Overlay.
- Caso tenha optado por outras cores, veja qual o Blend Mode lhe fornece o melhor resultado.
17- Ative, uma vez mais, a layer inferior da pilha de layers (Raster 1).
18- Ative a ferramenta Preset Shapes (Letra "P" do teclado), e escolha a shape "Chat-FTP.8"
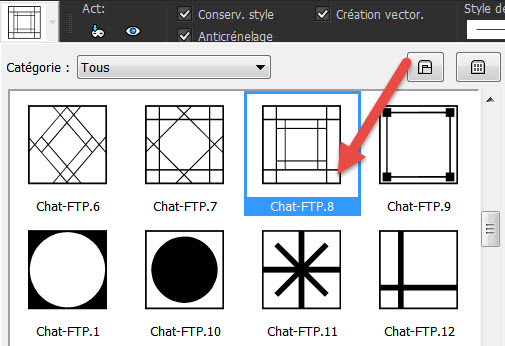
- Configure assim:

- Inicie pelo lado esquerdo superior e puxe até o lado direito inferior. Deve aparecer um "grid" na cor preta,
como mostrado abaixo:
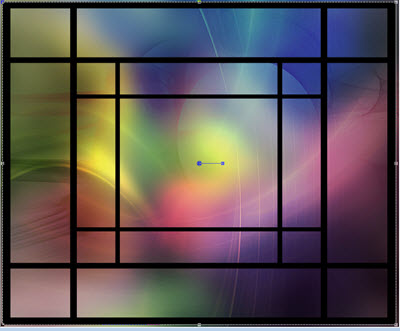
- Layers / Convert to Raster Layer.
19- O grid não deve estar perfeitamente ajustado às laterais, portanto faça assim:
- Edit / Cut.
- Selections / Select All.
- Edit / Paste into Selection. Agora está perfeito!
- Vamos selecionar o grid da seguinte maneira:
20- Selections / Select All.
- Selections / Float.
- Selections / Defloat.
21- Ative a layer inferior (Raster 1).
- Selections / Promote Selection to Layer. Retire a Seleção (Select None).
22- Image / Flip (na Layer Promoted Selection)
23- Tire a visibilidade da layer que contém o grid negro (Raster 2).
- Ative a Layer "Promoted Selection".
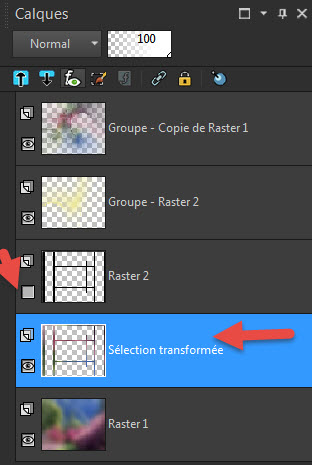
24- Aplique o Plugin IC Net Software / Filters Unlimited 2.0 / Convolution Filters / Emboss Strong / 206.
25. Effects / Image Effects / Offset na seguinte configuração:
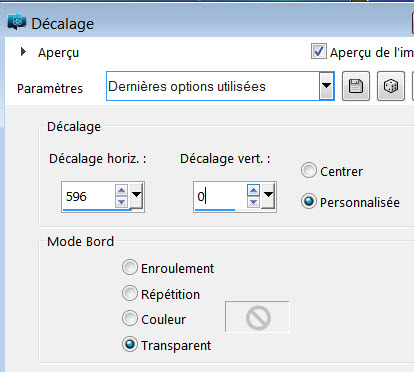
26- Layers / Duplicate.
- Image / Mirror.
27- Ative a layer que contém o lado do grid na direita (Promoted Selecion).
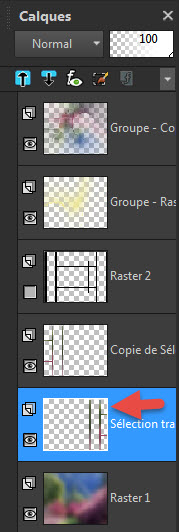
- Effects / Image Effects / Offset com as configurações abaixo:
- Isso é para evitar uma perfeita simetria entre as duas partes do grid!
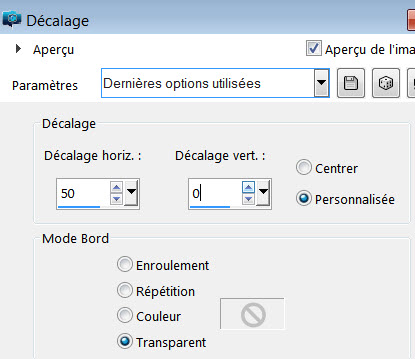
28- Mantenha ativada a "Copy of Promoted Selection" e faça:
- Layers / Merge Down.
- As duas partes do grid estão agora na mesma layer!
29- Com a ferramenta Magic Wand (varinha mágica), configurada como abaixo, selecione a parte interna de cada um dos retângulos do grid.

- Aperte a tecla "shift" do teclado para selecionar simultaneamente todos os retângulos do grid.
30- Ative a layer inferior da pilha de layers (Raster 1).
- Selections / Promote Selection to Layer.
31- Aplique o Plugin AP Lines / Lines Silverlining com as seguintes configurações:

- Retire a Seleção (Select None).
32- Abra o tube "stars", copie-o e cole como nova layer.
33- Ative a layer do topo da pilha de layers.
- Abra o tube " Doucelyne_12 tube 550", ou outro de sua preferência, e Copie-o. Cole como nova layer.
34- Posicione como na tag ilustrativa, ou como preferir.
35- Aplique um Drop Shadow. Eu usei: -2, 2, 32, 20, cor preta.
36- Abra os tubes "ÉTOILE" e "Fairymist_Doucelyne_texte", copie-os e cole como nova layer.
- Posicione-os como na tag ilustrativa, ou como preferir.
- Usei nestas layers o Blend Mode Dodge e diminui a opacidade para um valor entre 50 e 60.
37- Ative novamente a layer inferior da pilha e Copie-a (Edit / Copy). A cópia será usada mais adiante.
38 - Certifique-se de que tudo está no lugar certo antes de aplicar as bordas.
- Adicione uma borda simétrica de 10 pixels com cor de sua preferência. Escolhi a cor #182e10.
39- Com a Magic Wand, selecione essa borda.
- Aplique o efeito Outer Bevel nas configurações abaixo:
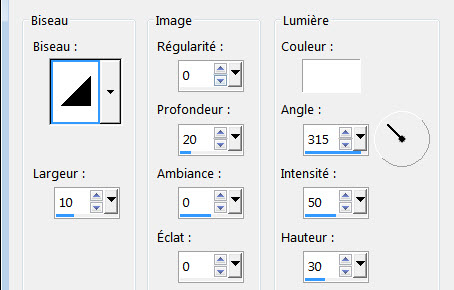
- Retire a Seleção (Select None).
40- Layers / Promote background layer.
- Image / Canvas Size como mostrado abaixo:
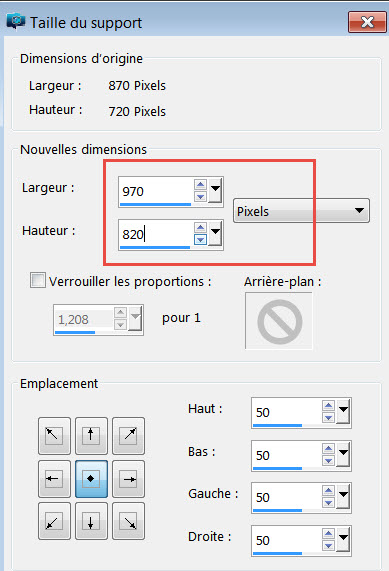
41- Selecione (Selections / Select All).
42- ADICIONE UMA NOVA LAYER.
- Layers / Arrange /Move Down.
43- Edit / Paste Into Selection (você está colando a cópia que fez no item 37). Retire a Seleção.
44- Image / Flip.
45- Layers / Duplicate.
46- Aplique o Plugin IC Net Software / Filters Unlimited 2.0 / Render / Smoke (default).
- Usei nesta layer o Blend Mode Overlay.
47- Aplique o Plugin MuRa's Meister / Tone (default).
48- Aplique a sua assinatura.
49- Abra o tube "Graph-Sabine Design-Tubes 426" e Copie-o.
- Cole como nova layer.
- Redimensionei o tube em 65%.
- Posicione-o como na tag ilustrativa, ou como preferir.
50- Abra os tubes "Papillons" e "pots plantes", e Copie-os.
- Cole como nova layer.
- Posicione-os como na tag ilustrativa, ou como preferir.
51- Adicione uma borda simétrica de 2 pixels com a mesma cor da borda de 10 pixels do item 38.
52 - Salve o seu trabalho com extensão .jpeg e redimensione-o se necessário.
***************
Você concluiu o seu trabalho!!
Muito obrigada por ter realizado esse tutorial!
Se encontrou alguma dificuldade para fazê-lo, por favor, entre em contato comigo.
Tutorial traduzido em 17 de novembro de 2016.
*************
