

Muito Obrigada por colocar um link para este tutorial sempre que você mostrar a sua realização dessa tag em um site, em um grupo, ou enviar por e-mail!
**************************
Você vai encontrar algumas versões dessa tag na minha galeria AQUI
***********************
Para realizar esse tutorial você precisa dos plugins
- BKG Designer sf IV/ sf10 shades of shadow (Para realizar esse tutorial você precisa dos).
!!! Eu instalei o plugin acima no Unlimited 2.0 !!!
Se você não sabe como importar um plugin para o Unlimited 2.0 veja a explicação (em inglês), AQUI.
- L en K Landksiteofwonders / L en N Kaithlyn.
- VDL Adrenaline / Snowflakes. e do material abaixo:

**************
*É proibido suprimir marcas d'água do material fornecido, alterar, fazer "mists" ou renomear os tubes, a fim de respeitar o trabalho dos autores.- A imagem (Aerius.jpg) é de Snowkadi
- O tube 85a é de Jhanna.
Você pode ingressar no seu grupo de envio de tubes AQUI
- O tube de mulher é de Cibi
- O tube "branchefr1519" é de Guismo
Você pode obter alguns de seus tubes no site de Dakara AQUI
e pode ingressar no seu grupo de envio de tubes AQUI
- O tube "decoration" foi feito a partir de um tube de Mtm.
- Outros elementos, que eu não tenha criado, foram obtidos na Net.
******************
Preparação
Por segurança, duplique os tubes e imagens em seu Psp:
- Window / Duplicate
- Feche os originais e trabalhe com as cópias!
- Coloque o brush buble na pasta de brushes, ou importe-o para o seu PSP. - Coloque as seleções na pasta de seleções do seu PSP files.
*****************
**********************
Você pode usar a seta para seguir os passos do tutorial.
Clique nela e arraste-a ao longo do tutorial!

***************
Tutorial realizado com PSP XIII

Passo 1 : O background (fundo) da tag
- Se você decidir usar as minhas cores, faça assim:
- Abra a palette de cores "Fairymist_Palette_Deja", no PSP. Com a ferramenta conta-gotas (dropper), clique na cor com o botão esquerdo do mouse (para ter a cor no foreground) e com o botão direito do mouse para ter a cor escolhida no background.

1 - Abra uma nova imagem transparente com 850 por 700 pixels.
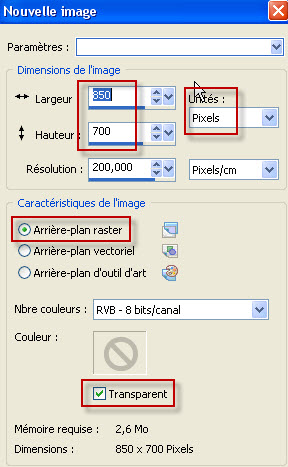
2 - Defina a Material palette com duas cores extraídas do seu tube principal.
- Minha escolha: Foreground: # 4a361e
- Background: # c29456
- Troque o foreground para gradiente linear como abaixo:
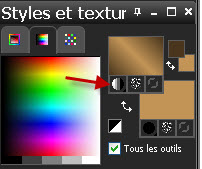

3 - Com a ferramenta baldinho (Flood Fill), configurada como abaixo, pinte a imagem transparente com o gradiente.

4- Aplique o plugin Unlimited 2.0 / BKG Designer sf IV/ sf10 Shades of Shadow (default) como abaixo:

5- Duplique a layer.
6- Tire a visibilidade da layer duplicada e ative a layer inferior (Raster 1).
 :
:
7- Aplique novamente o plugin Unlimited 2.0 / BKG Designer sf IV/ sf10 Shades of Shadow, como no item 4.
8- Abra o tube "Fairymist_deja_fleurs.pspimage". Copie-o e cole como nova layer. Ele está no lugar certo; não precisa movê-lo.
9- Abra o tube "Fairymist_deja_neige.pspimage". Copie-o e cole como nova layer.
- Eu usei para essa layer o Blend Mode Dodge e diminui a opacidade para 40. Escolha o blend mode e opacidade que se apliquem melhor ao seu trabalho.
10- ADICIONE UMA NOVA LAYER.
- Aplique o plugin VDL Adrenaline / Snowflakes configurado assim:

- Clique caixinha colorida e troque a cor de modo a harmonizar com os seus tubes. Eu escolhi #6bd4d1

Passo 2 : Os Círculos
Círculo 1:
1- Ative a layer do topo (Copy of Raster 1) e torne-a visível.
2- Aplique o plugin L en N Kaithlyn configurado assim:
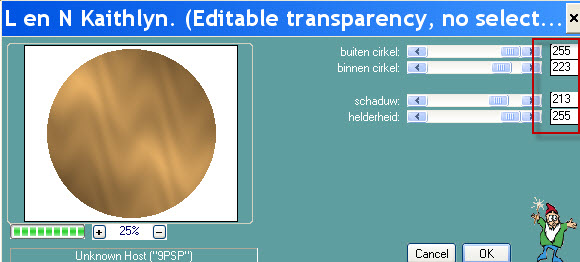
3- Image / Mirror.
4- Com a varinha mágica (Magic Wand), configurada como abaixo, clique na parte branca e pressione a tecla DELETE do teclado.

5- Inverta a Seleção (Selections / Invert).
6-ADICIONE UMA NOVA LAYER.
- Troque a cor do background para branco (#ffffff).

7- Pinte a seleção dessa nova layer com a cor branca (clique com o botão direito do mouse)
8- Selections / Modify / Contract: 2 pixels.
- Pressione a tecla DELETE do teclado.
9- Layers / Merge Down e MANTENHA A SELEÇÃO!
10- ADICIONE UMA NOVA LAYER.
11- Abra a imagem "Aerius", ou outra de sua escolha, e COPIE-A.
12- Cole a imagem dentro da Seleção (Paste Into Selection) e MANTENHA A SELEÇÃO!
13- Adjust / Blur / Gaussian Blur: 20.
- Retire a seleção (Select None).
14 - Eu usei nesta layer o blend mode Overlay. Veja qual blend mode fica melhor para o seu trabalho.
..............................................
Círculo 2 :
1- Ative a layer "Copy of Raster 1", como mostrado abaixo:
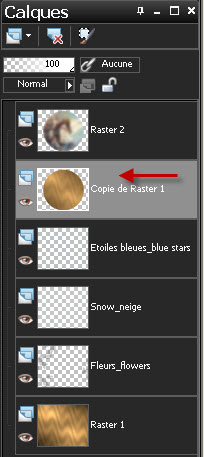 .
.
2- Duplique a layer (Layers / Duplicate).
3- Mova a duplicada para o alto da pilha de layers (Layers / Arrange / Bring to top).
4- Redimensione a 75% (Resize all layers NÃO marcado).
5- ADICIONE UMA NOVA LAYER.
6- Selections / Load a Selection from disk e escolha "Fairymist_deja_1.pspselection" configurada assim:

7- Cole a imagem "Aerius" dentro da seleção (a imagem foi copiada no item 11 anterior e deve estar na memória).
8- Adjust / Blur / Gaussian Blur: 10.
- Retire a Seleção!!!! (Select / None).
9 - Eu deixei essa layer com o blend mode Normal. Fique à vontade para aplicar algum blend mode ou não.
.....................................
Círculo 3 :
1- Ative a layer "Copy (2) of Raster 1" como mostrado abaixo:

2- Duplique essa layer (Layers / Duplicate).
3- Mova-a para o topo (Arrange / Bring to Top).
4- Redimensione a 75% (Resize all layers NÃO marcado).
5-ADICIONE UMA NOVA LAYER.
6- Selections / Load a selection / from disk / escolha "Fairymist_deja_2.pspselection" e configure-a como a anterior:
7- Cole a imagem "Aerius" na seleção (a imagem ainda deve estar na memória).
8- DUPLIQUE essa layer e MANTENHA A SELEÇÃO!!!
- Eu usei na layer o blend mode Multiply e diminui a opacidade para 50. Use o blend mode e opacidade que fique melhor no seu trabalho.
...................
Efeito Cutout:
9-ADICIONE UMA NOVA LAYER e MANTENHA A SELEÇÃO!
10- Effects / 3D Effects / Cutout configurado assim:

- Repita o Cutout com o valor - 2 para vertical e horizontal.
- Escolha a cor escura em harmonia com as cores da sua tag. Eu usei: #440929.
Retire a Seleção (Select None)
.......................
O Texto:
11- Abra o tube " Fairymist_deja_texte.pspimage" e Copie-o.
12- Cole como nova layer na tag.
- Você pode colorizar essa layer a seu gosto. - Se preferir escrever o seu próprio texto em círculo, poderá usar o círculo vetorial fornecido junto com o material.
- Copie aquele círculo vetorial, cole como uma nova layer, ative a ferramenta TEXTO e digite a palavra no círculo. Eu usei a fonte Basicdots, tamanho 40 pixels.
- A sua palette de layers, até o momento, deve estar parecida com essa:


Passo 3 : Os tubes
1- Abra o tube "Audela_fantasy_CibiBijoux.pspimage", ou um tube de sua escolha, e copie-o.
2- Cole como nova layer em seu trabalho.
- Mova o tube como na minha tag.
3- Aplique um Drop Shadow de sua escolha. Eu usei: 4, 4, 60, 20, cor preta.
........................
4- Abra o tube "decoration.pspimage", ou um tube de sua preferência, e copie-o. Cole como nova layer.
5- Eu movi o tube assim:
- Effects / Image Effects / Offset na seguinte configuração:

- Caso use o tube fornecido, poderá colorizar ao seu gosto.
........................
6- Abra o tube " Fairymist_deja_boules.pspimage", ou um tube de sua escolha, e copie-o.
7- Cole como nova layer.
8- Eu movi o tube dessa forma:
- Effects / Image Effects / Offset nos valores abaixo:

.............................
9- Abra o tube "JHanna_85a_modified .pspimage", ou um tube de sua escolha, e copie-o.
10- Cole como nova new layer e mova-o como na minha tag ilustrativa.
- O tube já tem um drop shadow.
- Você pode colorizar a seu gosto. (Eu fiz assim: selecionei o rosto da personagem e inverti a seleção para colorizar as outras partes, exceto o rosto).
......................
11- Defina o foreground com uma cor extraída do seu tube principal.
- Minha escolha: # 73b3b3

12- ADICIONE UMA NOVA LAYER.
13- Ative a ferramenta Paint Brush e aplique o brush "bubble_brushes_by_hawksmont.PspBrush" com a cor do seu foreground. Clique uma, ou duas vezes, mas não mova-o!


..........................
12- ADICIONE UMA NOVA LAYER.
13- Ative a ferramenta Paint Brush e aplique o brush "bubble_brushes_by_hawksmont.PspBrush" com a cor do seu foreground.
Clique uma, ou duas vezes, mas não mova-o!

17- Aplique um Drop Shadow. Eu usei: 4, 4, 40, 40, cor preta.
........................
18- Abra o tube "oiseau_bird_1.pspimage", ou outro tube que quiser, e copie-o.
19- Cole como nova layer.
- Mova-o como na minha tag ou coloque-o em outra posição à sua escolha.
20- Aplique um Drop Shadow. Eu usei: 4, 4, 40, 40, cor preta.
21- Abra o tube "oiseau_bird_2.pspimage", ou outro de sua escolha, e copie-o.
22- Cole como nova layer.
- Mova-o como na minha tag, ou como desejar.
23- Aplique um Drop Shadow. Eu usei o mesmo anterior: 4, 4, 40, 40, cor preta.
..........................
24- Aplique a sua assinatura.

Passo 4 : As Bordas
1- Certifique-se de que está tudo no lugar certo antes de aplicar as bordas!!
- Adicione uma borda simétrica de 2 pixels com uma cor escura. Eu usei: # 440929.

2- Adicione agora uma borda simétrica de 30 pixels em cor branca.
3- Com a varinha mágica (magic wand), selecione a borda branca.

2- Adicione agora uma borda simétrica de 30 pixels em cor branca.
3- Com a varinha mágica (magic wand), selecione a borda branca.

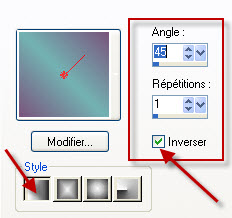
6- Preencha a seleção (na nova layer) com o gradiente.
7- Aplique o plugin Unlimited 2.0 / BKG Designer sf IV/ sf10 Shades of Shadow nas mesmas configurações do início do tutorial l (Passo 1 / item 4)
- Mantenha a seleção!!!!
8- Duplique a layer (Layers / Duplicate).
9- Para tornar a minha borda mais clara, usei o blend mode Hard Light. - Mantenha a Seleção!!!!.
10- Layers / Merge all.
11- Inverta a seleção (Selections / Invert).
12- Aplique um Drop Shadow. Eu usei: 0, 0, 80, 40, cor preta.
- Retire a Seleção (Select / None).
13 - Adicione uma borda simétrica de 2 pixels com uma cor escura de sua escolha. Eu usei: # 440929.
14 - Salve o seu trabalho com extensão .jpeg e redimensione-o se necessário.
.
***************
Você concluiu o seu trabalho!!
Se você gostou de realizar esse tutorial, eu ficarei feliz em receber algumas palavras no meu livro de visitas!
Se você teve alguma dificuldade para realizar o tutorial, por favor, envie-me um e-mail para que eu possa saber qual o problema.
Tutorial traduzido em 12 de janeiro de 2013.
*************
