
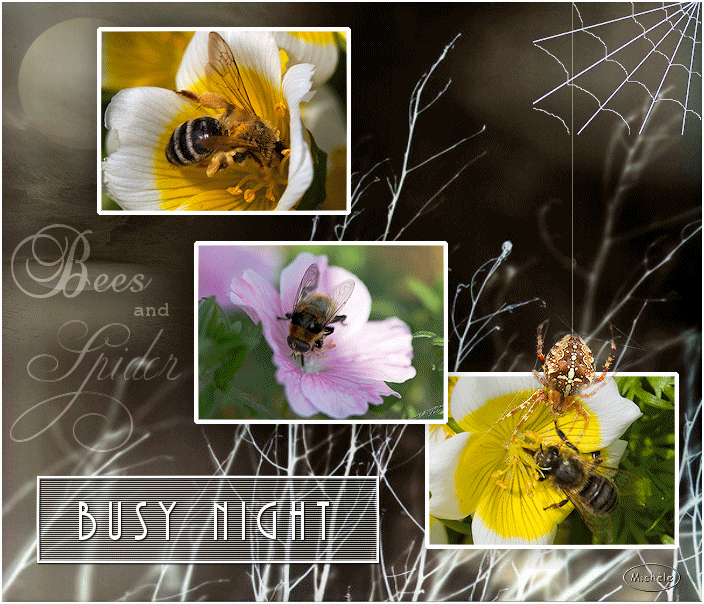
Merci de mettre un lien vers ce tutoriel, lorsque vous exposez votre réalisation de ce tag sur un site, un forum ou dans un mail !
************************
Vous trouverez d'autres versions de ce tag dans la galerie ICI
***********************


****************************
Pour réaliser ce tag, vous aurez besoin du filtre Jeux de lignes (entrelacement ),
du matériel ici ( Si vous utilisez vos propres images, voir les consignes au point 9b)
*******************
1- Ouvrir une image transparente de 700 par 600 pixels et sélectionner tout
2-Ouvrir l'image All december (ou une autre image ), la copier et la coller dans la sélection
Désélectionner tout
3-Image / image en négatif
4-Ouvrir le tube de la lune, le copier et le coller comme un nouveau calque
Placer ce tube, en haut à gauche du tag
Baisser l'opacité de ce calque à 36
5-Calques / fusionner les calques visibles
6-Ouvrir le tube spider web, le copier et le coller comme un nouveau calque
Placer le tube, en haut, à droite du tag
7- Image / image en négatif
8- Calques / fusionner les calques visibles
9a -Ouvrir les trois images de fleurs données, les copier et les coller successivement comme nouveaux calques sur votre tag
Les placer à votre convenance ou comme sur le tuto
9b - Si vous souhaitez utiliser vos propres images :
Choisir trois images sur un même thème. La taille de chaque image doit être de 245 par 170 pixels environ. Ajouter des bordures symétriques de 5 pixels, blanches ou d'une autre couleur, autour de chaque image. Mettre une ombre portée de votre choix
10-Se placer sur le calque du haut
Ajouter un nouveau calque
11- Sélections / charger une sélection à partir du disque / choisir etiquettebusynight
Vous pouvez aussi dessiner votre propre sélection afin qu'elle soit adaptée au titre que vous allez mettre
12- Peindre cette sélection en blanc
13- Effets / modules externes / Jeux de lignes / entrelacement / par défaut : 0, 0, 0, 2,1, 255, 255, 0
14- Baisser l'opacité du calque à 60. Ne pas désélectionner
15- Sélections /modifier / sélectionner les bordures de la sélection /cocher les cases Intérieur, anticrénelage et largeur 2 pixels
16- Ajouter un nouveau calque et le peindre en blanc
17-Effets / effets 3d / ombre portée / 1,1, 100, 2, noir
Désélectionner
18- Calques / fusionner avec le calque du dessous
Avec l'outil déplacer, mettre l'étiquette au bon endroit si nécessaire
19-Ajouter un nouveau calque
Avec l'outil texte, écrire le titre de votre tag ( j'ai utilisé la couleur blanche en arrière plan, avant plan fermé, et la police !a plaza Dreg en taille 55 avec un crénage de 175)
20- Effets / effets 3d / ombre portée / 1, 1, 100, 2, noir
21-Désélectionner tout
Calques / fusionner avec le calque du dessous
22-Ajouter un nouveau calque
Ecrire quelques mots en rapport avec les images choisies et en utilisant une ou plusieurs polices fantaisies ( varier les tailles ) Ajouter un nouveau calque à chaque changement de taille ou de ligne
Mettre ces calques en mode lumière douce ou autre mode de votre choix
23- Ajouter un nouveau calque, apposer votre signature
24- Image / ajouter des bordures symétriques de 2 pixels en blanc
25- Calques / transformer le calque d'arrière plan
Nous allons maintenant passer à l'animation
1-Ouvrir le tube fil araignée, le copier et le coller comme un nouveau calque, le laisser à cet endroit
2- Effets / effets d'image / décalage comme suit :
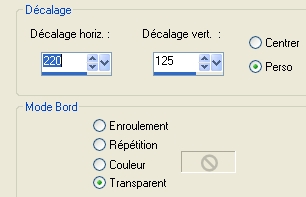
3-Ouvrir le tube spider, le copier et le coller comme un nouveau calque
Avec l'outil déplacer, mettre l'araignée en bas du fil
Vous avez maintenant trois calques
4-Edition / copie spéciale / copier avec fusion
5- Ouvrir votre animation shop
Clic droit dans votre animation shop / coller comme nouvelle animation
6- Retour à psp
Se placer sur le calque araignée et avec l'outil déplacer, remonter l'araignée en peu plus haut (environ 50 pixels)
Si vous voyez le fil de l'araignée en dessous de celle ci, se placer sur le calque du fil et gommer la partie du fil qui dépasse en dessous de l'araignée
7- Edition / copie spéciale / copier avec fusion
8- Retour dans animation shop
Clic droit / coller après l'image active
9- Refaire les points 6, 7 et 8 autant de fois que vous bougez l'araignée de place
10- Lorsque vous avez fini, rester dans votre animation shop
Edition / sélectionner tout
11-Animation / propriété de l'image / 60
12- Cliquer sur l'icône ci dessous pour visualiser votre animation, recliquez dessus pour l'arrêter

13- Si vous êtes satisfait, enregistrer votre animation en gif ( Fichier / enregistrer sous ..)
Voilà, c'est fini, je vous remercie d'avoir choisi de réaliser ce tuto
*****************
Tuto réalisé le 15 juin 2008
***********************
Vous trouverez d'autres versions de ce tag dans la galerie ICI
