

Muito Obrigada por colocar um link para este tutorial sempre que você mostrar a sua realização dessa tag em um site, em um grupo, ou enviar por e-mail!
**************************
***********************
Para realizar esse tutorial você precisa dos plugins:
- Filters Unlimited 2.0
- Simple
e do material abaixo:

**************
*É proibido suprimir marcas d'água do material fornecido, alterar, fazer "mists" ou renomear os tubes, a fim de respeitar o trabalho dos autores.
- O tube de bambu é de Guismo
Você poderá obter seus tubes no site de Dakara AQUI
e você pode entrar em seu grupo de trocas AQUI
- Outros elementos, que eu não tenha criado, foram obtidos na Net.
******************
Preparação
Por segurança, duplique os tubes e imagens em seu Psp:
- Window / Duplicate
- Feche os originais e trabalhe com as cópias!
- Coloque as seleções na pasta de Seleções do seu Psp files.
*****************
Clique AQUI para imprimir o tutorial
**********************
Você pode usar a seta para seguir os passos do tutorial.
Clique nela e arraste-a ao longo do tutorial!

***************
Tutorial realizado com PSP XIII
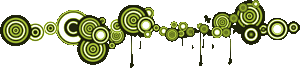
Passo 1 : O background (fundo) da tag
1 - Abra uma nova imagem transparente com 850 por 700 pixels.
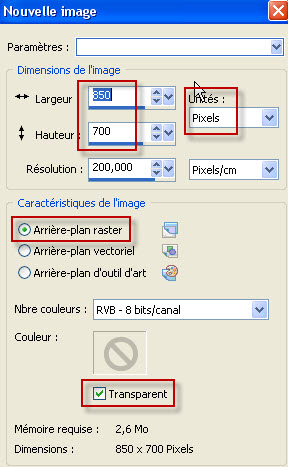
- Defina a Materials palette com duas cores do seu tube principal.
Minhas cores : Foreground : #a49c92 (cor clara)
- Background : #25170b (cor escura)
- Defina o foreground com um gradiente linear configurado como abaixo:
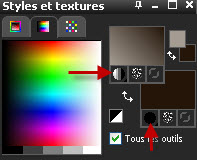
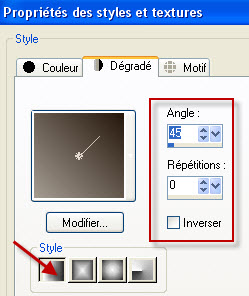
3 - Preencha a imagem transparente com o gradiente.
4- Layers / Duplicate.
5- Image / Resize a 75% / Resize all layers NÃO marcado.
6- Effects / Edge Effects / Enhance.
7- Effects /Plugins / Filters Unlimited 2.0 / Tile & Mirror / Distortion Mirror (horizontal) / 126 como no print:
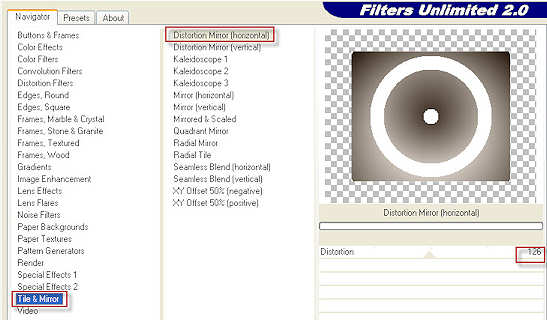
8- Effects / Plugins / Filters Unlimited 2.0 / Tile & Mirror / Mirrored & Scaled como abaixo:
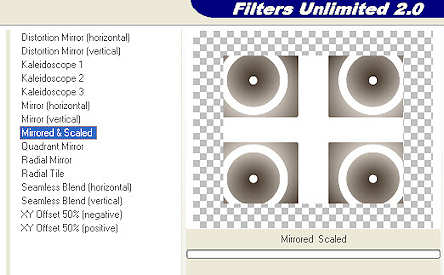
9- Effects / Plugins / Simple / Centre tile.
10- Eu usei nesta layer o blend mode Hard light e diminuí a opacidade para 28.
Verifique qual blend mode e/ou opacidade lhe darão um melhor resultado, de acordo com as suas cores.
11- Opcional: Para dar mais contraste em minhas cores, eu fiz:
- Adjust / Brightness and Contrast: Brightness: - 53 and Contrast : - 10
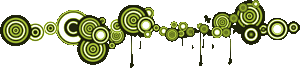
Passo 2 : As Imagens
Você irá precisar de 4 imagens ou 4 partes de imagens.
1- Abrir a imagem "image_1_bloavezmad_fairymist.pspimage" ou uma imagem de sua preferência.
Se você usar sua própria imagem, faça uma seleção em círculo na sua imagem - para extrair uma parte dela - usando a ferramenta Selection configurada assim:
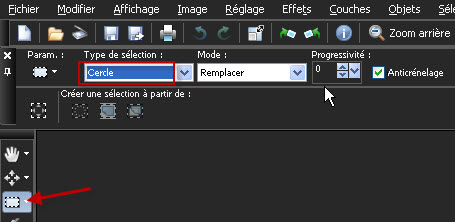
2 - Copie a imagem circular (Edit / Copy)
3 - Volte à sua tag:
Selections / Load a selection / from disk / escolha "fairymist_bloavezmad_1.PspSelection" e configure assim:
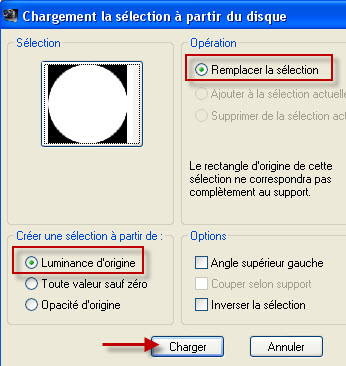
4- ADICIONE UMA NOVA LAYER
5 - Cole a imagem que você copiou (está na memória) dentro da seleção (Edit / Paste into selection)
MANTENHA SELECIONADO!
6- Com a ferramenta Move, coloque a sua imagem na parte inferior direita da sua tag.
Você pode usar as setinhas do teclado para mover a imagem em 1 ou 2 pixels.
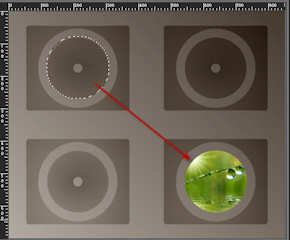
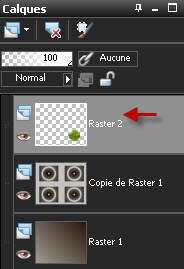
7- Repita os itens 1 a 6 para as três outras imagens e não esqueça de adicionar uma nova layer para cada nova imagem.
Coloque-as então como abaixo:
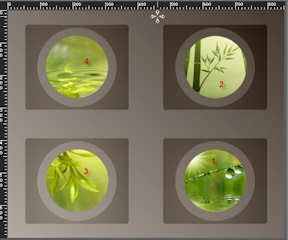
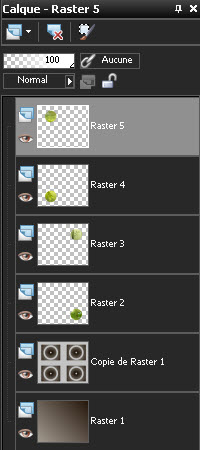
Agora você poder retirar a seleção (Selections / Select None).
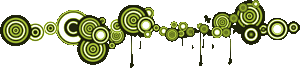
Passo 3 : O véu
1-ADICIONE UMA NOVA LAYER
2- Selections / Load a selection / from disk / Choose "fairymist_bloavezmad_2.PspSelection" e configure como a seleção anterior:
3- Com a ferramenta Flood Fill, configurada como abaixo, pinte a seleção com uma cor de sua escolha. Eu escolhi a cor branca, usei o blend mode Screen e opacidade a 60.
Experimente qual o blend mode e opacidade que lhe dão o melhor efeito.

- Retire a Seleção (Selections / Select None).
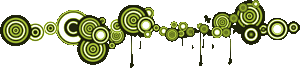
Passo 4 : Os tube (s)
1- Abra o tube "calguisrzen100211.pspimage" ou um tube de sua escolha e Copie-o.
2- Cole como nova layer no seu trabalho (Edit / Paste as new layer).
Coloque-o na posição que você achar melhor.
3- Effects / Effects 3D / Drop Shadow de sua escolha. Eu usei: 4, 4, 40, 20, cor preta.
4- Abrir o tube "GINATUBES FEMME 2009.pspimage" ou um tube de sua escolha e Copie-o.
5- Cole como nova layer (Edit / Paste as new layer).
Coloque o seu tube como o meu ou como você achar melhor.
6- Effects / Effects 3D / Drop Shadow de sua escolha. Eu usei: 4, 4, 40, 20, cor preta.
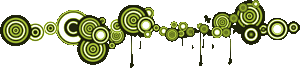
Passo 5 : As Bordas
1- Certifique-se que tudo está no lugar certo, antes de mergir as layers!
- Adicionar uma borda simétrica de 2 pixels com uma cor de sua escolha.
- eu usei uma cor bem clara: #e5ded4
2- Adicionar uma borda simétrica de 50 pixels com uma cor de sua escolha:
- a minha cor : #9f958c
3- Abra o tube "text_bloavezmad_fairymist.pspimage" e Copie-o.
4- Cole como nova layer em seu trabalho (Edit / Paste as new layer).
Você pode mudar o blend mode dessa layer se quiser (Soft Light, por exemplo)
********************
Se você quiser outras cores para a sua tag, você pode colorizar o texto, ou pintá-lo dessa maneira:
- Selections / Select All
- Selections / Float
- Selections / Defloat
ADICIONE UMA NOVA LAYER
- Pinte a seleção com a cor de sua escolha.
- Retire a seleção (Selections / Select None).
- Delete a layer que está abaixo (aquela com o texto em marrom) ou mesmo pode mantê-la, se você preferir assim.
**************
Você pode optar por escrever seu próprio texto ao redor da tag, caso não queira usar o meu tube de texto!!
5- Para finalizar: aplique a sua assinatura
6- Adicione uma borda simétrica de 2 pixels com uma cor de sua escolha.
- Eu usei uma cor bem clara: #e5ded4
7 - Salve o seu trabalho com extensão .jpeg e redimensione-o se necessário.
.
***************
Você concluiu o seu trabalho!!
Se você gostou de realizar esse tutorial, eu ficarei feliz em receber algumas palavras no meu livro de visitas!
Se você teve alguma dificuldade para realizar o tutorial, por favor, envie-me um e-mail para que eu possa saber qual o problema.
Tutorial traduzido em 30 de dezembro de 2011
*************
