

Merci de mettre un lien vers ce tutoriel, lorsque vous exposez votre réalisation de ce tag sur un site, un forum ou dans un mail !
************************
Vous trouverez d'autres versions de ce tag dans la galerie ICI
***********************





******************
Pour réaliser ce tag, vous aurez besoin des filtres :
- Unlimited 2.0 ici
- L&K / Zitah ici
et du matériel ci-dessous

**************
*Il est interdit de retirer les watermarks sur les tubes fournis , de renommer ces tubes ou de les modifier afin de respecter le travail des "tubeurs".
- Le tube de la femme est de Jet
Vous pourrez rejoindre son groupe en cliquant ici
- Le tube du paysage est de Guismo
Vous pourrez trouver ses tubes sur le site Dakara ici ou sur son groupe de partage ici
- L'image du background est de JHanna
Vous pourrez rejoindre son groupe en cliquant ici
- Le tube déco Amarante est de Katussia
- Le masque utilisé est de Cameron
Le tube des oiseaux a été trouvé sur le net
******************
Préparation
Dupliquer vos tubes, background et masque. Fermer les originaux et laisser vos copies en attente dans votre psp.
Mettre le preset outil de déformation dans votre dossier Paramètres par défaut de vos fichiers Psp
*****************
Cliquer ici pour imprimer le tutoriel
**********************
Vous pouvez utiliser ma flèche pour suivre l'avancement de votre travail

***************
1- Ouvrir une image transparente de 800 par 650 pixels
2- Préparer votre palette des couleurs avec deux couleurs de votre choix
Mon choix : Avant plan : blanc
Arrière plan : couleur turquoise 6eb7c0 
Préparer en avant plan un dégradé rectangulaire comme suit :

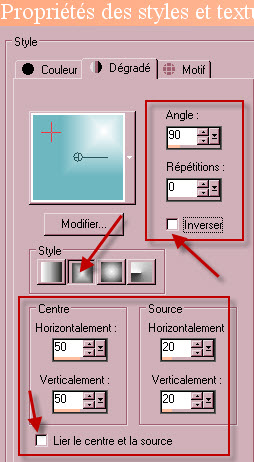
3- Peindre votre calque transparent avec ce dégradé
4- Calques / dupliquer
5- Effets / effets de distortion / pixellisation comme suit :
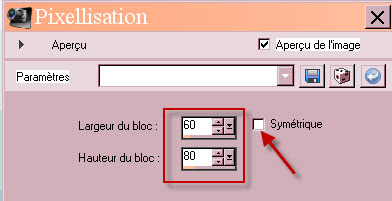
6- Effets / modules externes / Filters Unlimited 2.0 / Tile mirror / Quadrant mirror
7- Effets / effets de bords / accentuer davantage
8- Effets / modules externes / L&K / Zitah par défaut (voir mes configurations par défaut, ci-dessous)

- Mettre le mode de calque sur Multiplier et baisser l'opacité à environ 90.
9- Se placer sur le calque en bas de la pile des calques ( sur le calque raster 1)
- Ajouter un nouveau calque raster et sélectionner tout.
10- Ouvrir l'image "JHanna_60_bground" ou un background de votre choix, le copier et le coller dans la sélection
Désélectionner tout
- Mettre le mode de ce calque sur Luminance héritée.
11- Se placer, maintenant, sur le calque Copie de raster 1
- Ajouter un nouveau calque et le peindre en blanc
12- Ouvrir le "maskCameron229" dans votre Psp (si ce n'est déjà fait !) et le minimiser (mettre en bas du bureau).
- Calques / nouveau calque de masque / à partir d'une image / choisir "maskcameron229 / cocher les cases Luminance d'origine et Inverser les données
- Règlages / netteté / davantage de netteté
- Calques /Fusionner le groupe
13- Calques / dupliquer
- Image / miroir
- Calques / fusionner avec le calque du dessous
14- Effets / effets de distortion / Coordonnées polaires / polaires à rectangulaires.
- Enregistrez bien votre travail au cas ou l'effet appliqué au point 15, fermerait votre Psp !!!!!!!
15- Activer l'outil déformation raster ( touche D) et aller chercher le preset "beatriz_preset_outil_deformation" comme suit en cliquant sur la petite flèche qui se trouve à droite du symbole outil déformation
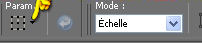
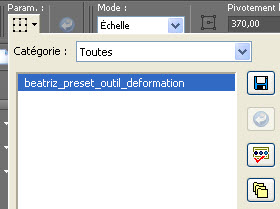
Si votre psp ne permet pas d'utiler mon preset, il vous faudra essayer d'obtenir le résultat ci-dessous, par vous même
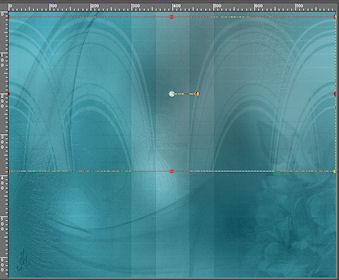
16- Mettre le mode de ce calque sur Lumière Douce. J'ai baissé l'opacité à 60 ... à vous de voir, ce qui vous plait
17- Ouvrir le tube paysage "calguismisted2899..." ou un tube de paysage misté très large ( au moins 800 pixels de large ) de votre choix, le copier et le coller comme un nouveau calque
Vous pouvez choisir de prendre un tube plus petit et l'agrandir mais attention au delà de 120 %, la qualité du tube est grandement altérée !
18- Ouvrir le tube déco "KTs_Amarante44..." ou un autre tube déco du même style, le copier et le coller comme un nouveau calque ( vous pouvez aussi appliquer un pinceau !)
J'ai redimensionné mon tube de 75%
Mon tube est à la bonne place !
J'ai mis le mode de ce calque sur Assombrir et baissé l'opacité à 43 ...à vous de voir, ce qui vous convient !
19- Assurez vous que tout est à la bonne place
Image / ajouter des bordures symétriques de 1 pixel en blanc ( pour moi !)
20- Calques / transformer le calque d'arrière plan ( = transformer l'arrière plan en calque normal )
21- Image / redimensionner de 90 % (Case redim tous les calques NON cochée )
22- Effets / effets 3d / ombre portée / 0, 0, 100, 50, noir
23- Ajouter un nouveau calque
Calques / agencer / déplacer vers le bas
24- Peindre ce nouveau calque avec votre couleur d'arrière plan de l'étape 2
25- Ajouter un nouveau calque et sélectionner tout
Ouvrir le background utilisé à l'étape 10, le copier et le coller dans la sélection
Désélectionner tout
Mettre le mode de ce calque sur Luminance héritée
26- Ouvrir votre tube de paysage, le copier et le coller comme un nouveau calque
27- Se placer sur le calque du haut
Ouvrir le tube "Jet-woman9-septembre-2007.." ou un tube de votre choix, le copier et le coller comme un nouveau calque
Placer à votre convenance ou comme sur mon tag
28- Appliquer une ombre portée de votre choix
Mon choix : 0, 0, 60, 20, noir
29- Ouvrir le tube des oiseaux "Autumn Cardinals..." ou un tube de votre choix, le copier et le coller comme un nouveau calque
- J'ai redimensionné mon tube à 50%
- Placer ce tube contre les bords droit et inférieur de votre tag, comme moi.
30- J'ai appliqué la même ombre portée que sur mon personnage
31- Ajouter un nouveau calque et appliquer votre signature
32- Image / ajouter des bordures symétriques de 2 ou 3 pixels en blanc ( pour moi !)
33- Enregistrer votre travail en jpeg et redimensionner le tag si nécessaire
***************
Voilà, c'est fini, je vous remercie d'avoir choisi de réaliser ce tuto !
Si vous avez un souci, n'hésitez pas à me contacter.
Tuto réalisé le 27 mars 2010
*************
Merci à mon amie Huguette d'avoir testé mon tutoriel
*************
Vous trouverez d'autres versions de ce tag dans la galerie ICI
***********************
