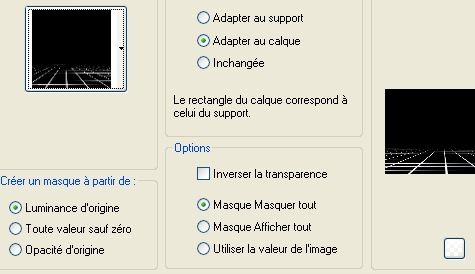Merci de mettre un lien vers ce tutoriel, lorsque vous exposez votre réalisation de ce tag sur un site, un forum ou dans un mail ! ************************ Vous trouverez d'autres versions de ce tag dans la galerie ICI ************************* Pour réaliser ce tag, vous aurez besoin des filtres Alien skin Eye candy 5 (Impact), FM tools blend emboss, AP 01 Innovations ici et du matériel ici ******************* *Il est interdit de retirer les watermarks sur les tubes fournis , de renommer ces tubes ou de les modifier afin de respecter le travail des "tubeurs". - Le tube de la femme est de Hanni, le tube des roses est de Lizztisch. - Le tube de la branche est de 1Patries Vous pourrez rejoindre son groupe de partage en cliquant ici ********************* Préparation Dupliquer vos tubes, fermer les originaux et laisser vos copies en attente dans votre psp Installer le masque fourni dans votre dossier masques, la sélection dans votre dossier sélections et le pinceau dans votre psp (ouvrir, exporter, pinceau personnalisé) ******************** 1- Ouvrir un nouveau calque transparent de 700 par 500 pixels 2- Mettre la couleur gris e0e0e0 en avant plan et la couleur c30c3a en arrière plan 3- Peindre votre nouveau calque avec la couleur d'arrière plan ( clic droit) 4- Ajouter un nouveau calque et le peindre avec votre couleur d'avant plan 5- Calques / charger à partir du disque / choisir le masque sg_perspective_flooring 3
6- Règlages / netteté / davantage de netteté Fusionner le groupe 7-Ajouter un nouveau calque Prendre l'outil pinceau configuré comme ci-dessous et appliquez le (clic gauche) une fois à gauche sur la partie haute du tag ( la partie sensée représenter le mur) puis appliquer à droite pour couvrir le mur (ne pas appliquer sur le sol
8- Image / image en négatif 9- Effets / modules externes / FM tools / blend emboss / gray level à 255 10-Fusionner tout 9- Sélections / charger à partir du disque / choisir la sélection selectrectanglealien / cocher les cases luminance d'origine et remplacer la sélection 11-Clic droit sur ce calque, dans la palette des calques / transformer cette sélection en calque 12- Effets / modules externes / AP 01 Innovations/ Lines silverlining par défaut 13-Effets / effets 3d / ombre portée / 0, 10, 50, 5, noir Effets / effets 3d / ombre portée / 3, 0, 60, 4, noir Désélectionner tout 14-Ouvrir le tube 1Patries _Black_branch-8, le copier et le coller comme un nouveau calque Le placer en haut, à droite comme sur mon tag 15- Ouvrir le tube AH_Girl_ Schirm _1808_ 08, le copier et le coller comme un nouveau calque sur votre tag Le redimensionner à 65 % (tous les calques non cochés) et le placer comme sur mon tag 16- Effets / modules externes / Alien skin Eye candy 5 / Impact / Perspective shadow / reflect behind 17- Effets / effets 3d / ombre portée / 0, 20, 50, 20, noir 18- Se placer sur le calque en bas de la pile Ouvrir le tube two roses-two glasses_lizztish, le copier et le coller comme un nouveau calque Image / miroir Placer le tube comme sur mon tag 19- Effets / modules externes / Alien skin Eye candy 5 / Impact / Perspective shadow / reflect behind 20-Se placer en haut de la pile des calques Ajouter un nouveau calque, mettre la couleur noire en arrière plan (avant plan fermé) 21- Prendre votre outil texte configuré comme suit et écrire la première lettre de votre message avec la police Bradley Hand
22- Effets / effets 3d / ombre portée / 1, 1, 100, 1, noir 23- Ajouter un nouveau calque et écrire le reste du mot avec la même police, taille 72 Ombre portée comme au point 22 24- Placer les deux calques lettres à votre convenance 25- Ajouter un nouveau calque et apposer votre signature 26- Image / ajouter des bordures symétriques de 1 pixel en blanc Image / ajouter des bordures symétriques de 1 pixel en noir 27- Enregistrer votre travail en jpeg. ******************* Voilà, c'est fini, je vous remercie d'avoir choisi de réaliser ce tuto ! Si vous avez un souci, n'hésitez pas à me contacter. Tuto réalisé le 27 août 2008 ************************** Vous trouverez d'autres versions de ce tag dans la galerie ICI
|